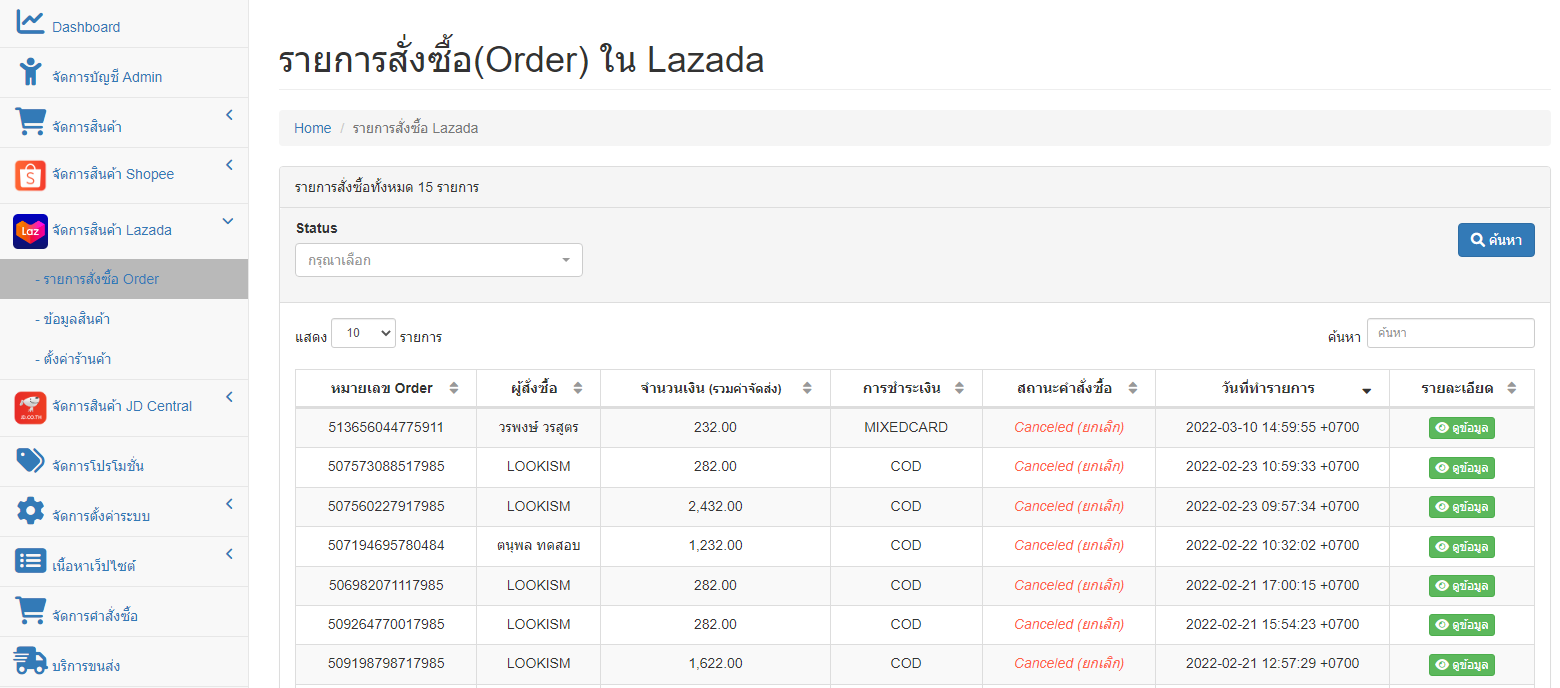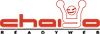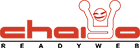วิธีการใช้งาน
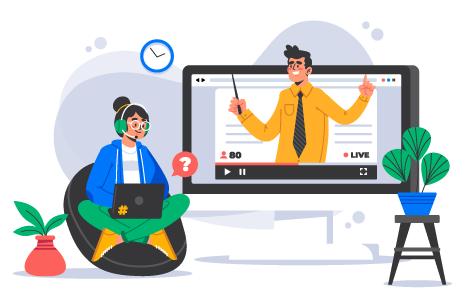
วิธีการใช้งาน
การ Login เข้าใช้งาน Admin Dashboard
1. การ Login เข้าสู้ระบบ เข้าหน้า Login sale page เพื่อจัดการระบบหลังบ้าน ตามข้อมูลการใช้งาน Username และ Password ที่ได้รับเมื่อเปิดใช้บริการ URL: https://yourdomainname.com/backend/login
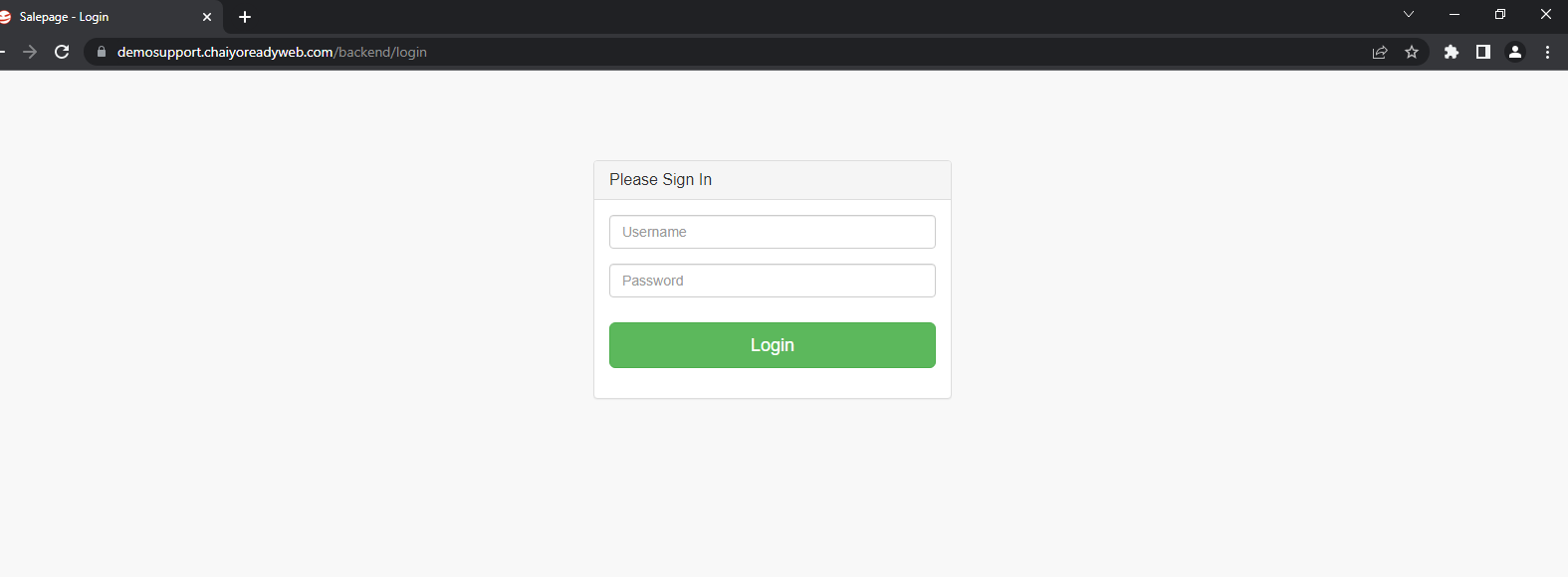
2. การจัด Dashboard หน้า Dashboard จะแสดงรายการที่มีการสั่งซื้อสินค้าเข้ามา
2.1 คลิกที่เครื่องหมาย แล้วคลิกดูรายละเอียดของ Order เพื่อจัดการการสั่งซื้อสินค้า
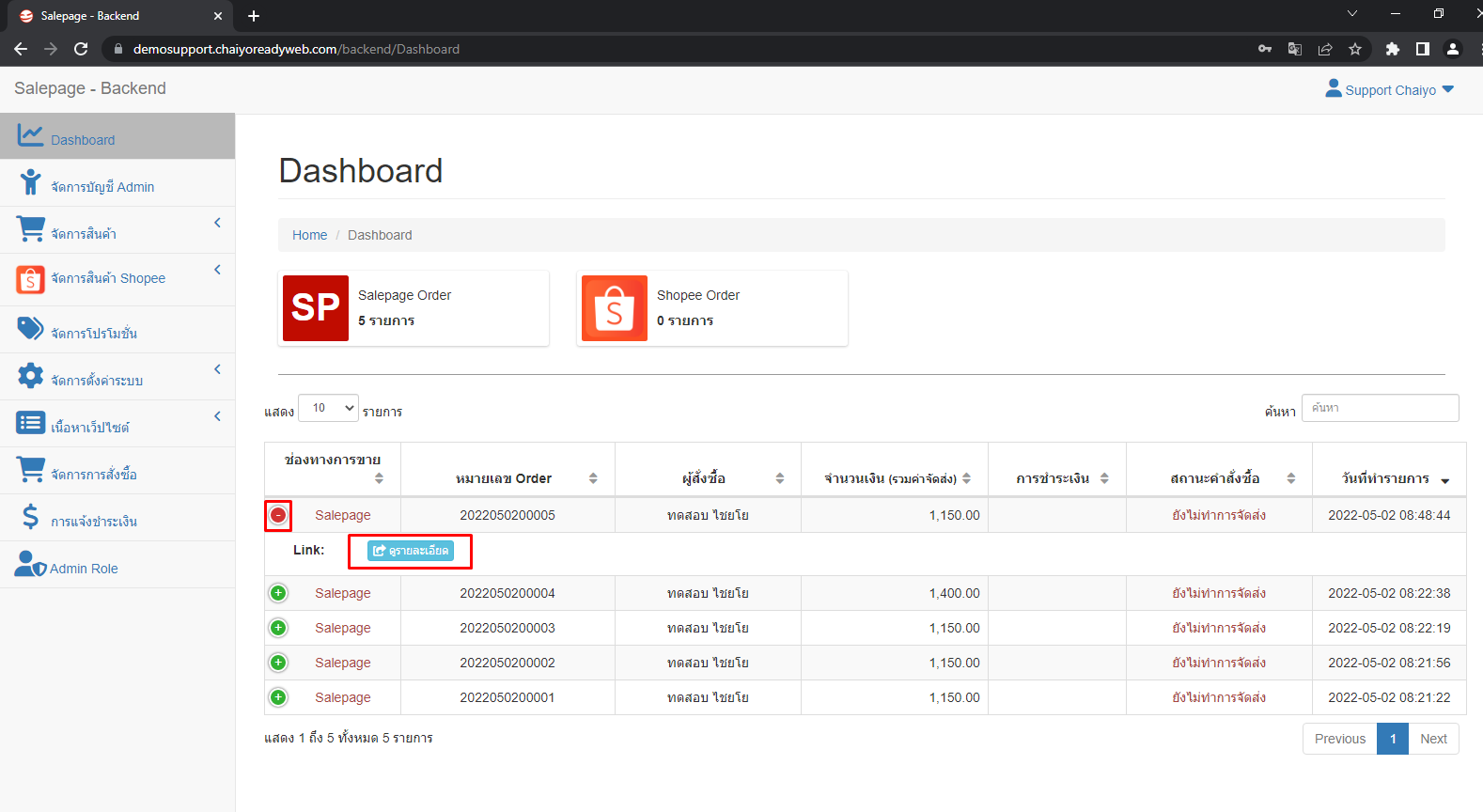
2.2 เมื่อคลิด ดูรายละเอียดในหน้า Dashboard จะเข้ามาในหน้าการจัดการการสั่งซื้อสินค้าเพื่อจัดการ สถานะการโอนเงิน, สถานคำสั่งซื้อ, สถานการชำระเงิน, สถานการจัดส่ง ของการสั่งซื้อนั้นๆ
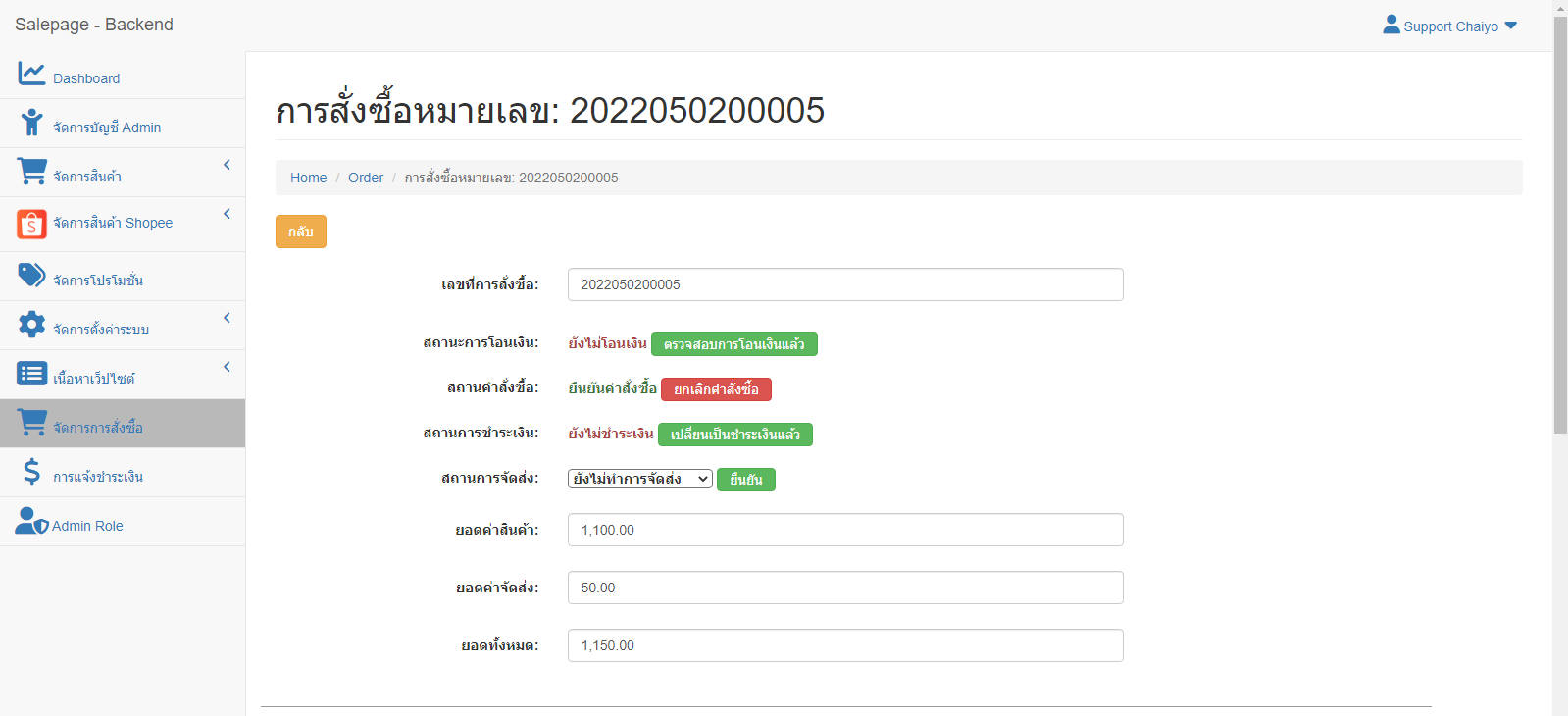
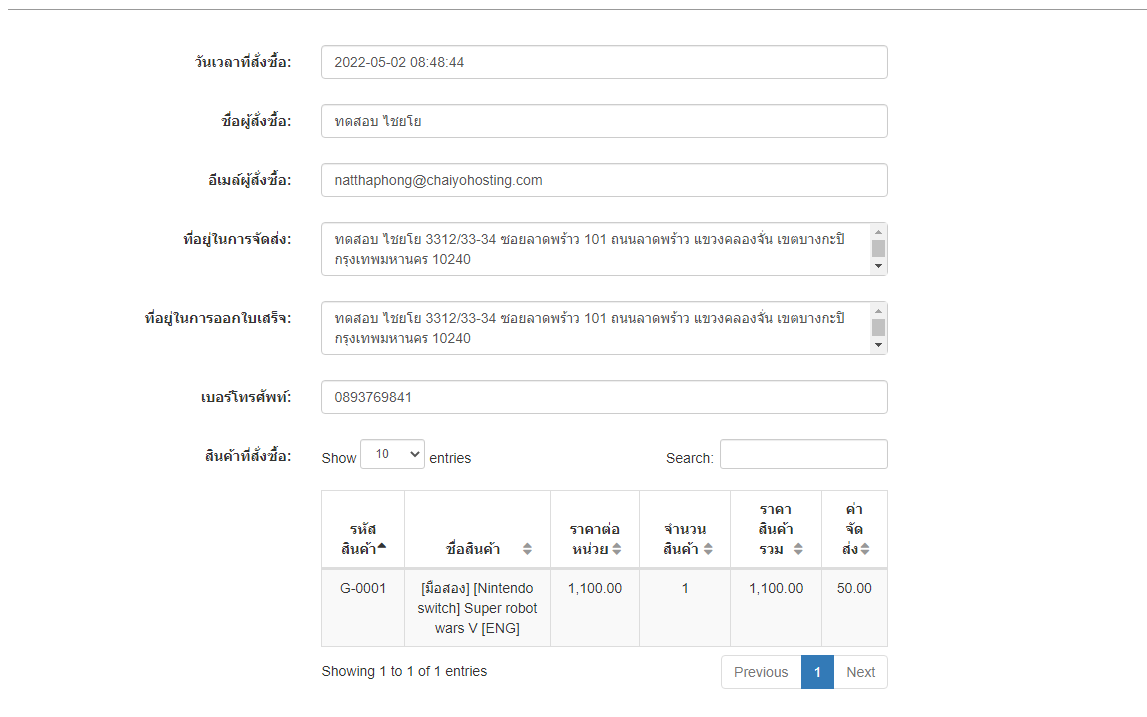
จัดการประเภทผู้ใช้งาน Admin Role
1. การจัดการ Admin Role คือการกำหนดสิทธิ์ในการใช้งาน
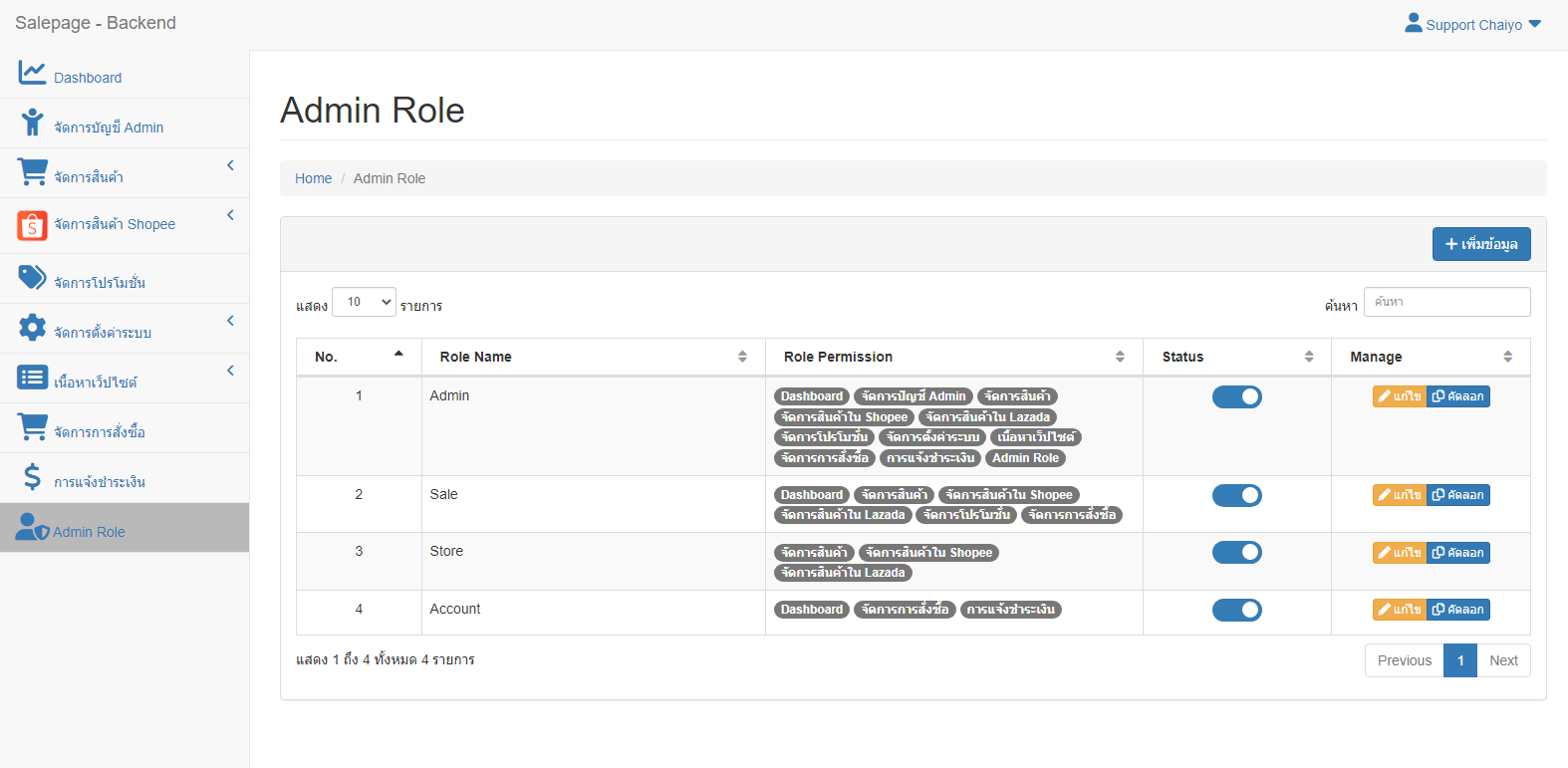
2. การเพิ่ม Admin Role คลิกที่ เพิ่มข้อมูล จากนั้นตั้งชื่อ Role แล้วทำการเลือก Role Permission ที่ต้องการแล้วทำการบันทึก (จากนั้นให้ไปที่จัดการบัญชี Admin)
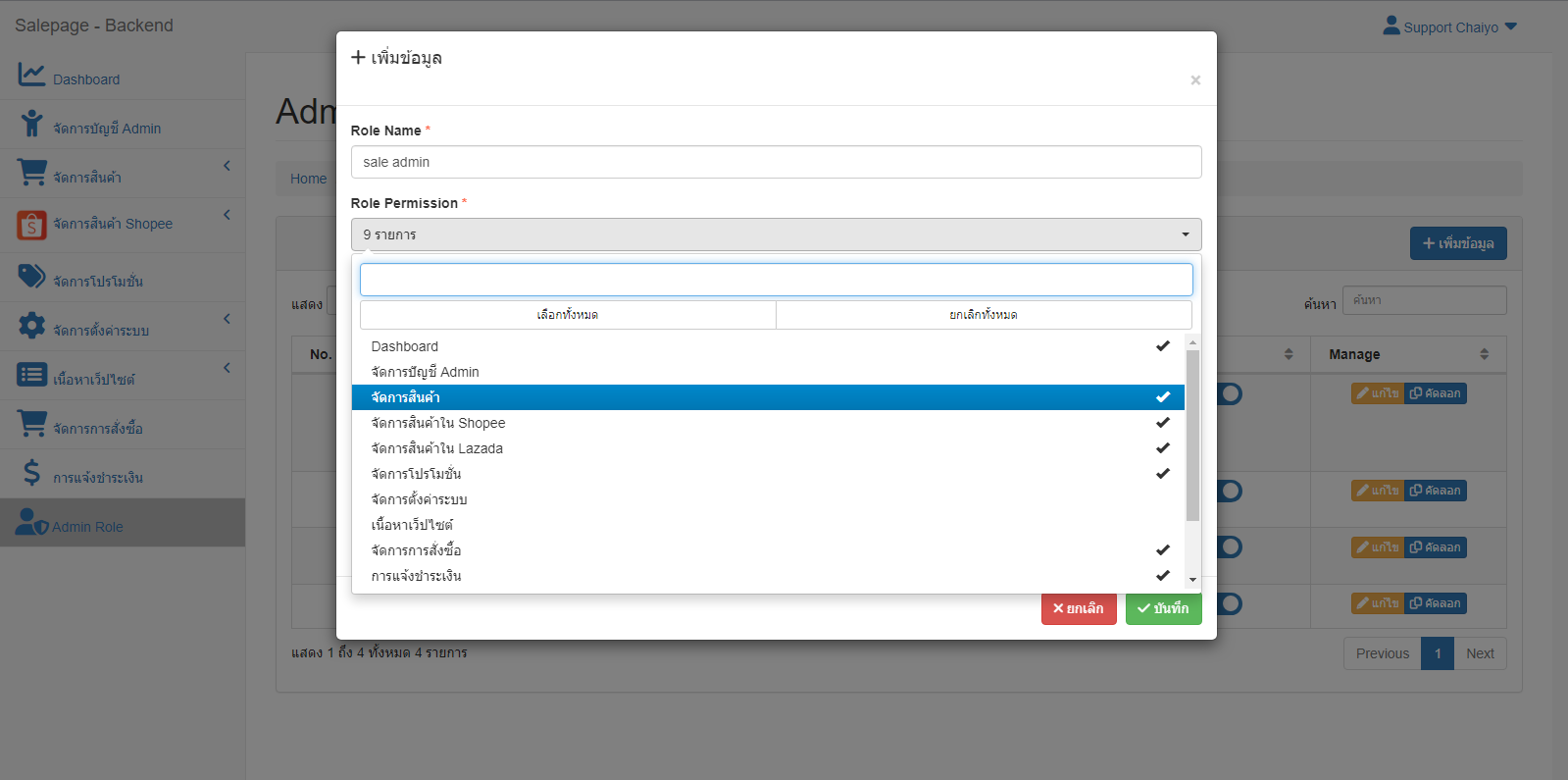
จัดการบัญชีผู้ใช้งาน Admin
1. การเพิ่มบัญชี Admin ในหน้าจัดการบัญชีไปที่เพิ่มข้อมูล
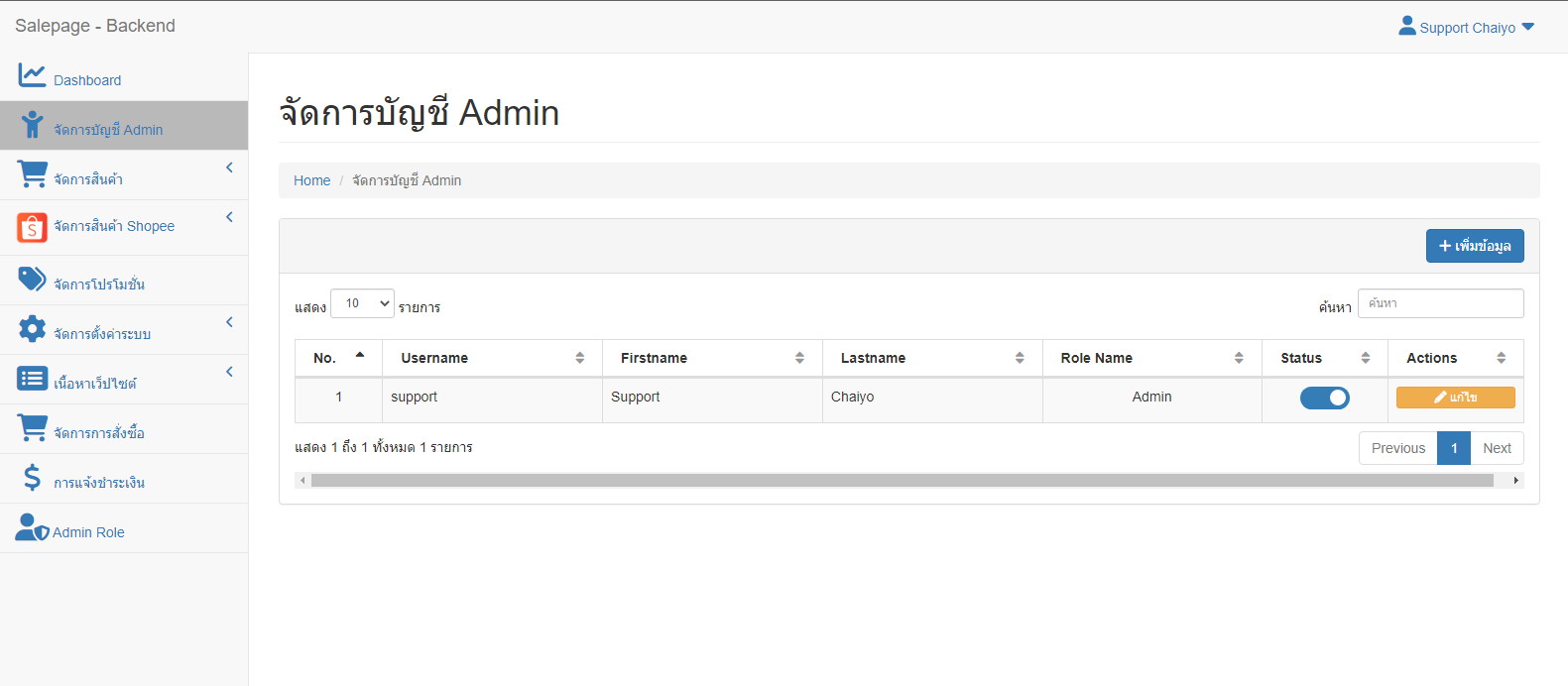
2. เมื่อคลิกที่การเพิ่มข้อมูลจะมีหน้าให้ใส่ข้อมุล Admin และจะมีหัวข้อ Role Name ที่เราได้สร้างไว้เพื่อกำหนดสิทธิ์การเข้าใช้งานให้เลือกตามที่ต้องการกำหนดสิทธิ์ที่ต้องการให้ Admin แต่ละท่านเข้าใช้งาน
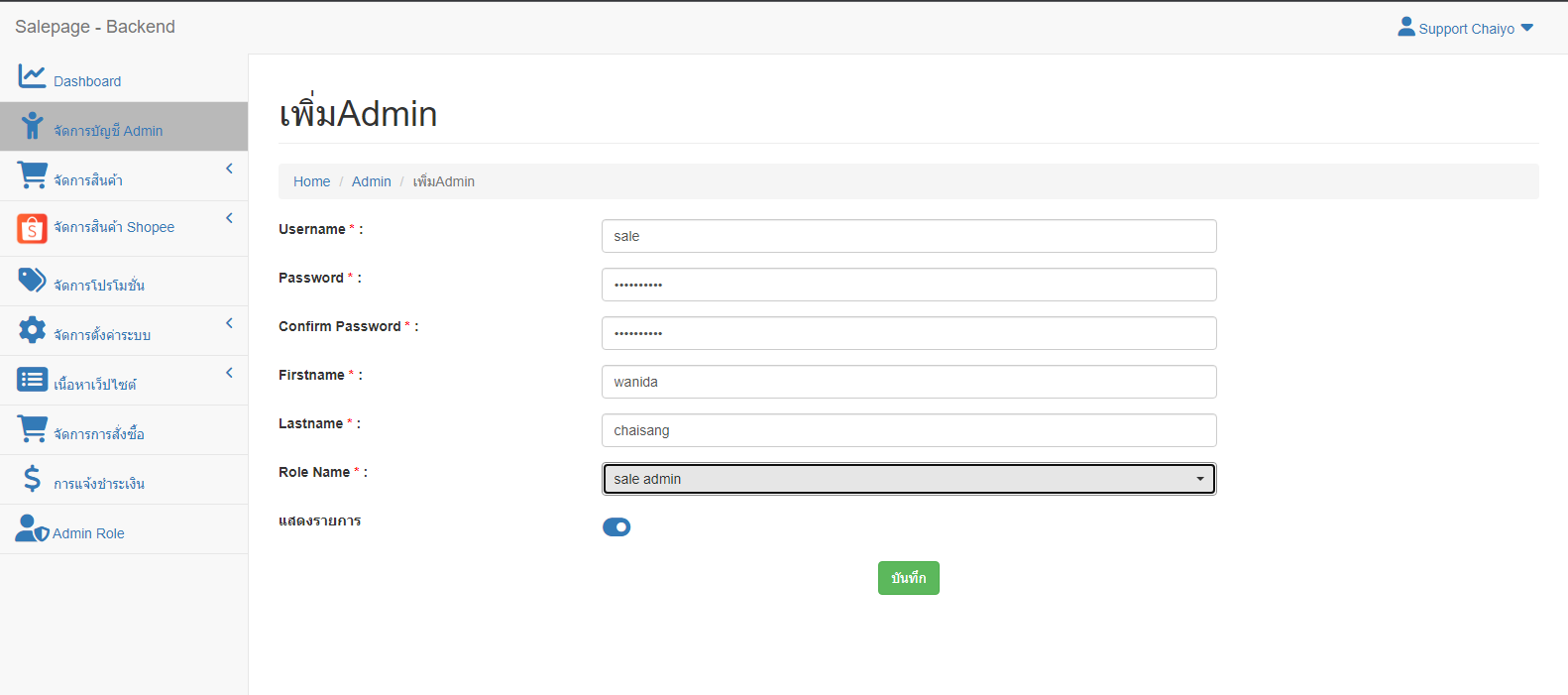
จัดการสินค้าบนเว็บไซต์ Salepage
จัดการสินค้า
ในการเพิ่มสินค้าเข้าไปในระบบต้องทำการเพิ่ม หมวดหมู่สินค้า หรือ คุณลักษณะ ของสินค้าเข้าไปก่อนเพื่อเป็นการแยกประเภทของสินค้าที่ลงขาย และ เป็นการอธิบายรายละเอียดของสินค้าเพิ่มเติม
หมวดหมู่สินค้า
สามารถเพิ่มหมวดหมู่สินค้าได้โดยการเข้าไปที่เมนู “จัดการสินค้า” ”หมวดหมู่สินค้า”
จากนั้นให้เข้าที่ ” เพิ่มข้อมูล”
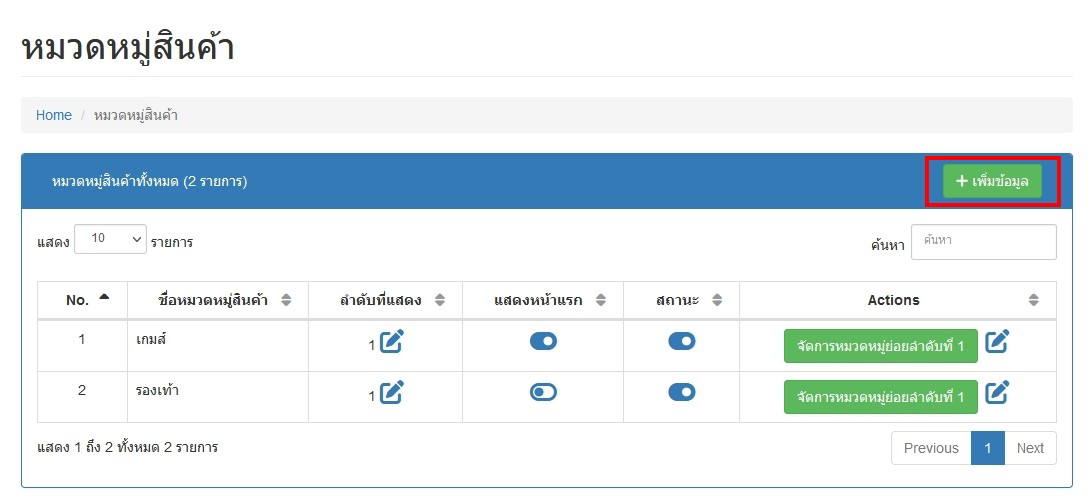
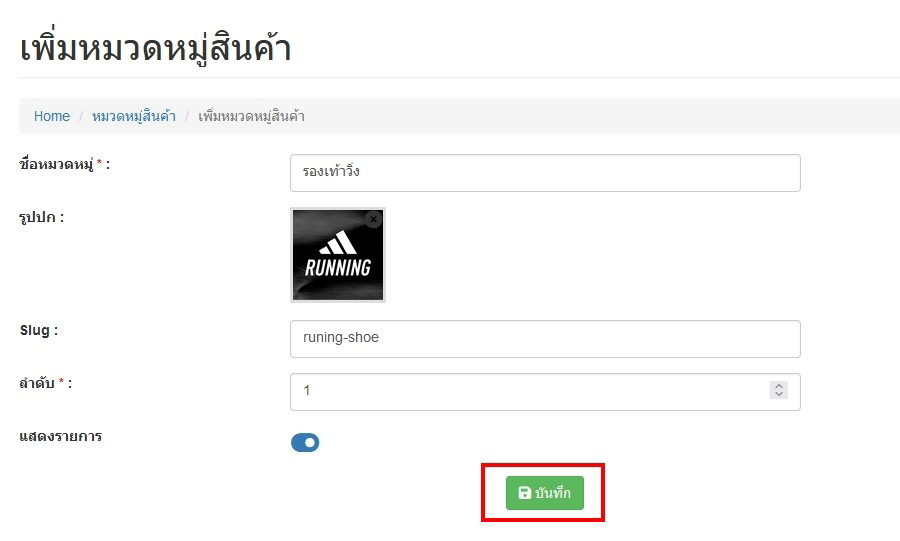
- ชื่อหมวดหมู่ = ชื่อของหมวดหมู่สินค้าที่ต้องการตั้ง
- รูปปก = รูปภาพที่ใช้แสดงเป็นหน้าปกของหมวดหมู่สินค้า
- Slug = ชื่อของหมวดหมู่สินค้าที่แสดงผลตรง URL (ไม่ควรมีเว้นวรรคและอักษรพิเศษ)
- ลำดับ = ลำดับของหมวดหมู่ที่ต้องการให้แสดงผล
- แสดงรายการ = ปิด/เปิด การแสดงผลหมวดหมู่ในร้านค้า
- เมื่อเพิ่มหมวดหมู่แล้วสามารถตั้งค่าให้แสดงผลหมู่ได้โดยการเปิดที่ “แสดงหน้าแรก”
- และ สามารถสร้างหมวดหมู่ย่อยได้โดยเข้าที่ “จัดการหมวดหมู่ย่อยลำดับที่ 1”
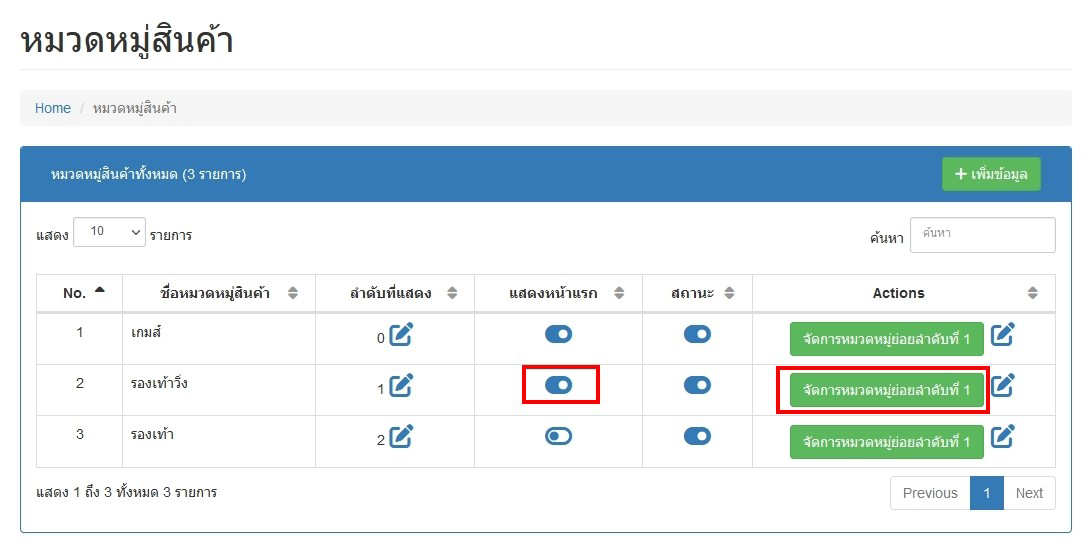
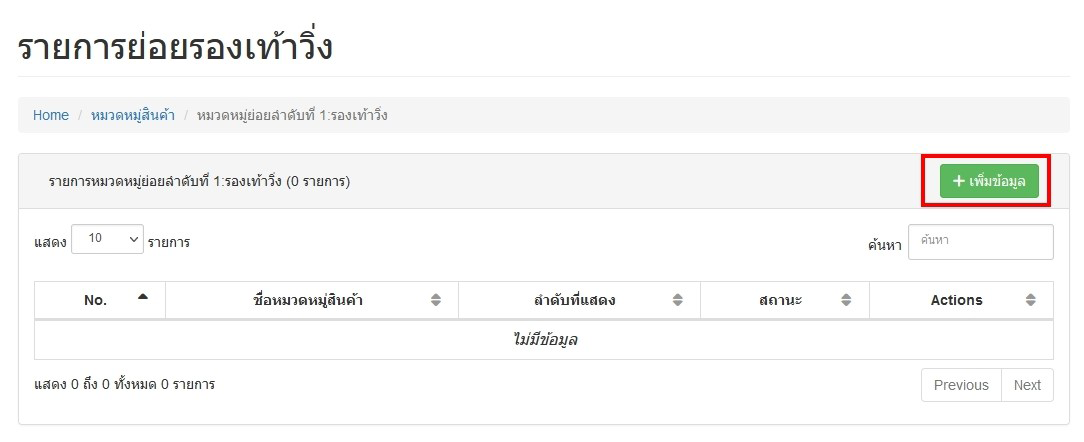
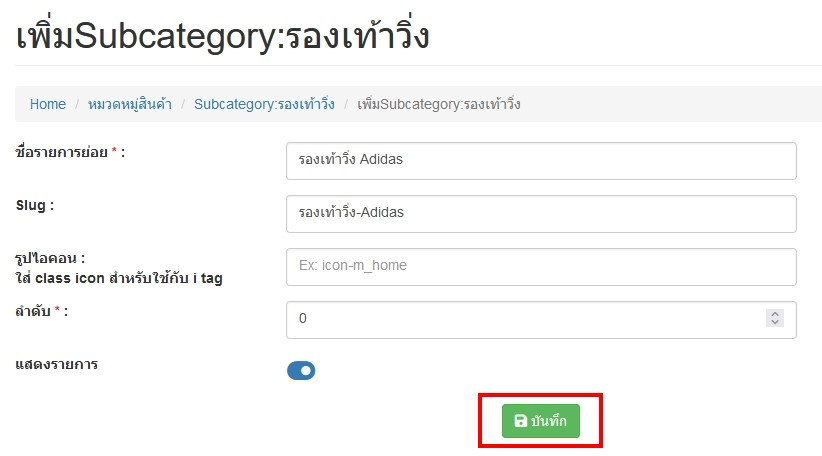
- ชื่อรายการย่อย = ชื่อหมวดหมู่ย่อย
- Slug = ชื่อของหมวดหมู่สินค้าที่แสดงผลตรง URL (ไม่ควรมีเว้นวรรคและอักษรพิเศษ)
- ลำดับ = ลำดับของหมวดหมู่ที่ต้องการให้แสดงผล
- แสดงรายการ = ปิด/เปิด การแสดงผลหมวดหมู่ในร้านค้างผล
ขนาดสินค้า
สามารถเพิ่มขนาดสินค้าได้โดยการเข้าไปที่เมนู “จัดการสินค้า” “ขนาดสินค้า”
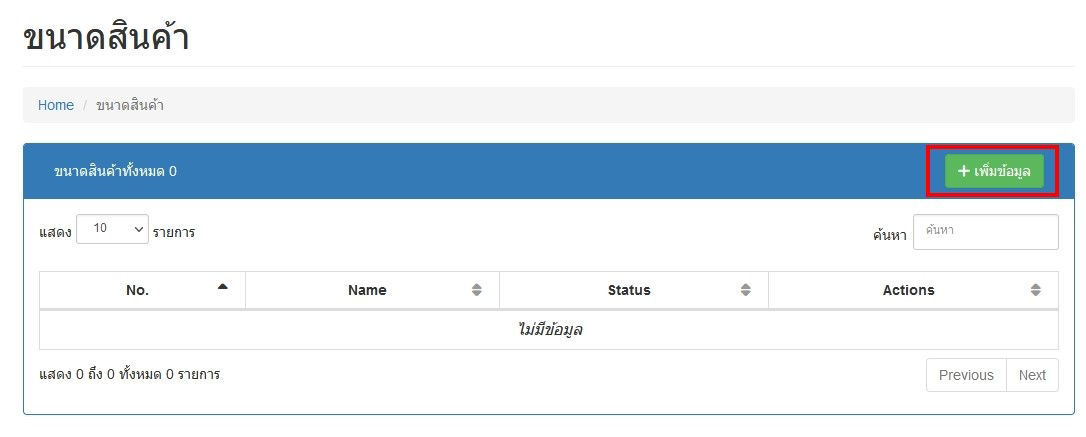
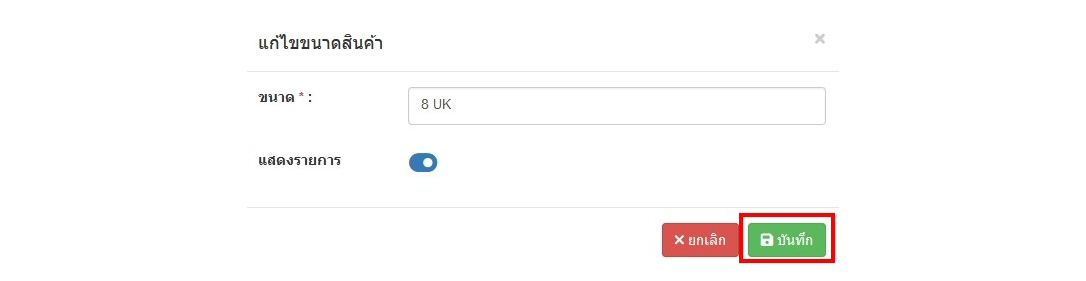
ยี่ห้อสินค้า
สามารถเพิ่มยี่ห้อสินค้าได้โดยการเข้าไปที่เมนู “จัดการสินค้า” “ยี่ห้อสินค้า”
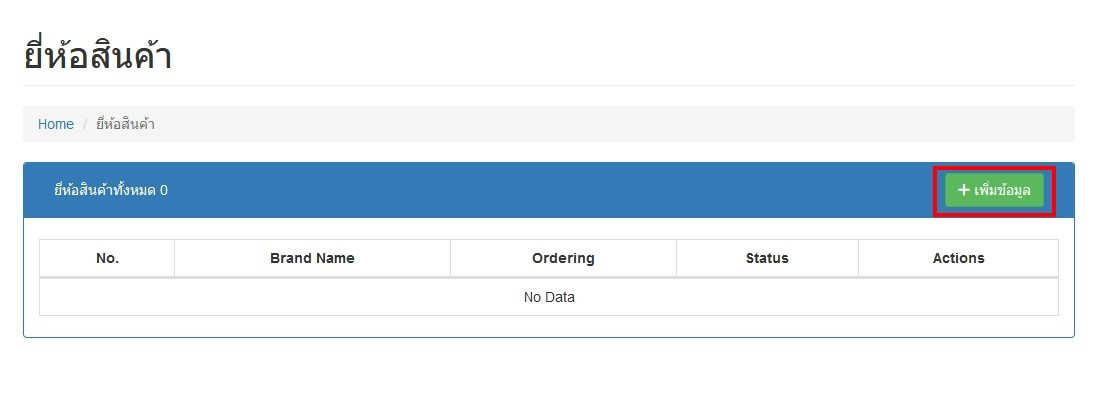
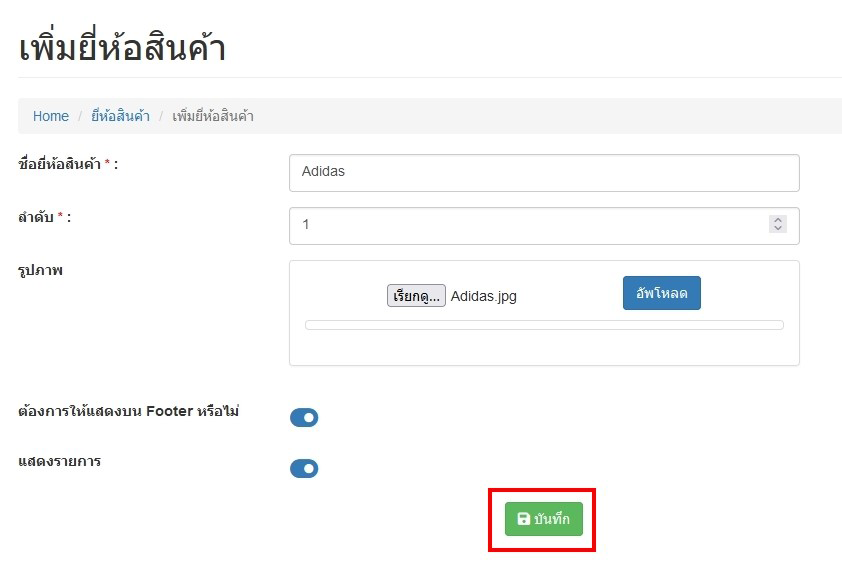
- ยี่ห้อสินค้า = ชื่อยี่ห้อสินค้า
- ลำดับ = ลำดับของหมวดหมู่ที่ต้องการให้แสดงผล
- Slug = ชื่อยี่ห้อสินค้าที่แสดงผลตรง URL (ไม่ควรมีเว้นวรรคและอักษรพิเศษ)
- ต้องการให้แสดงบน Footer หรือไม่ = ปิด/เปิด ให้แสดงผลที่ Footer (พื้นที่ตรงส่วนด้านล่างของหน้าเว็บ)
- แสดงรายการ = ปิด/เปิด การแสดงผลหมวดหมู่ในร้านค้า
สีผลิตภัณฑ์
สามารถเพิ่มสีผลิตภัณฑ์ได้โดยการเข้าไปที่เมนู “จัดการสินค้า” “สีผลิตภัณฑ์”
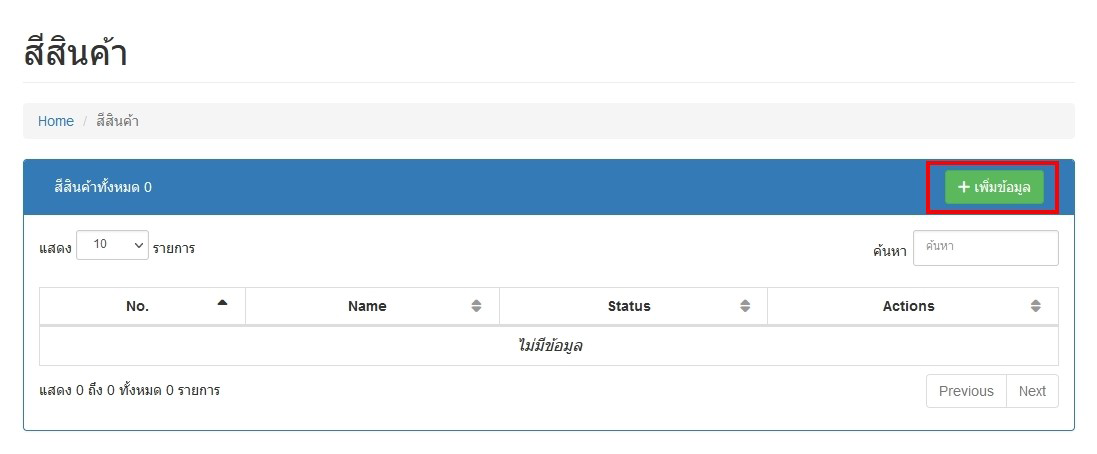
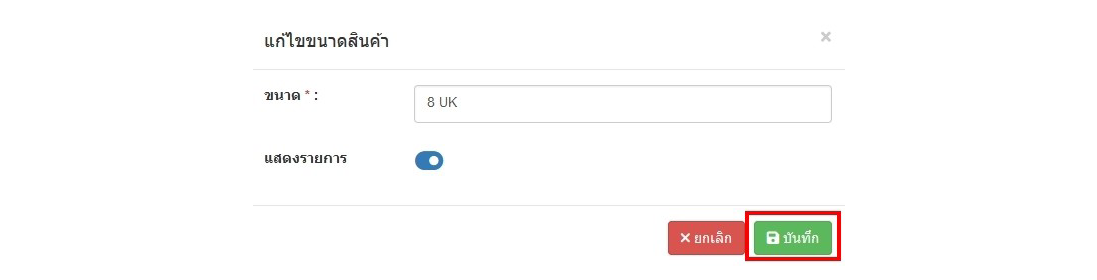
ประเภทวัสดุ
สามารถเพิ่มประเภทวัสดุได้โดยการเข้าไปที่เมนู “จัดการสินค้า” “ประเภทวัสดุ”
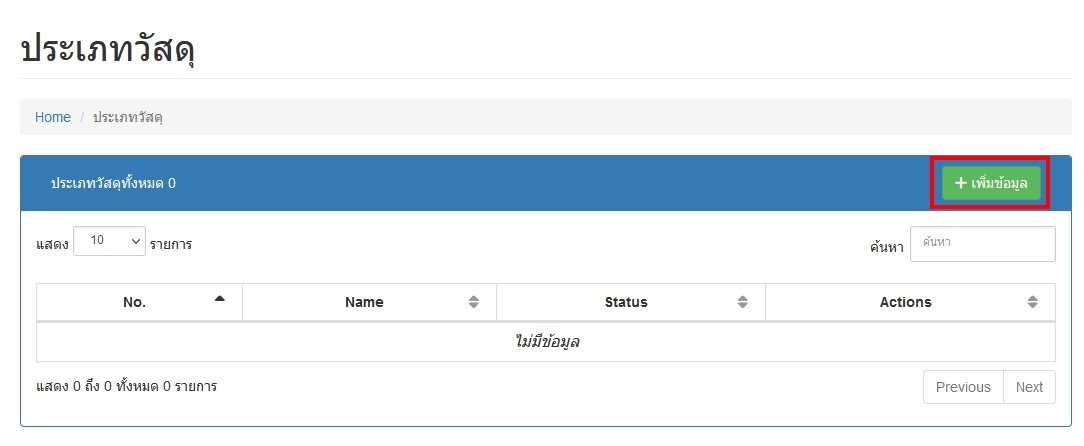
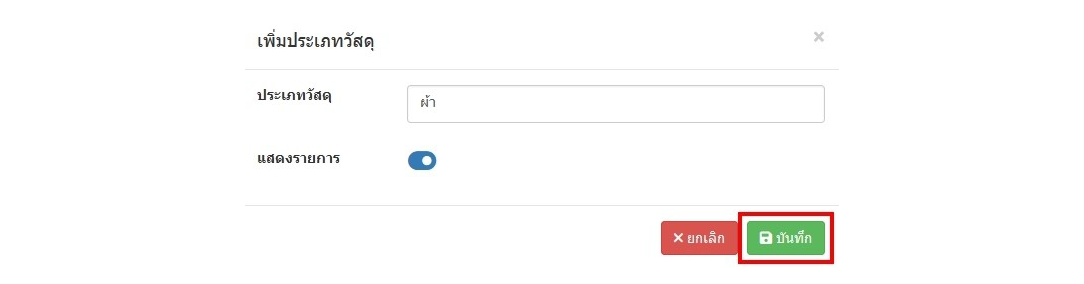
หน่วยสินค้า
สามารถเพิ่มหน่วยสินค้าได้โดยการเข้าไปที่เมนู “จัดการสินค้า” “หน่วยสินค้า”
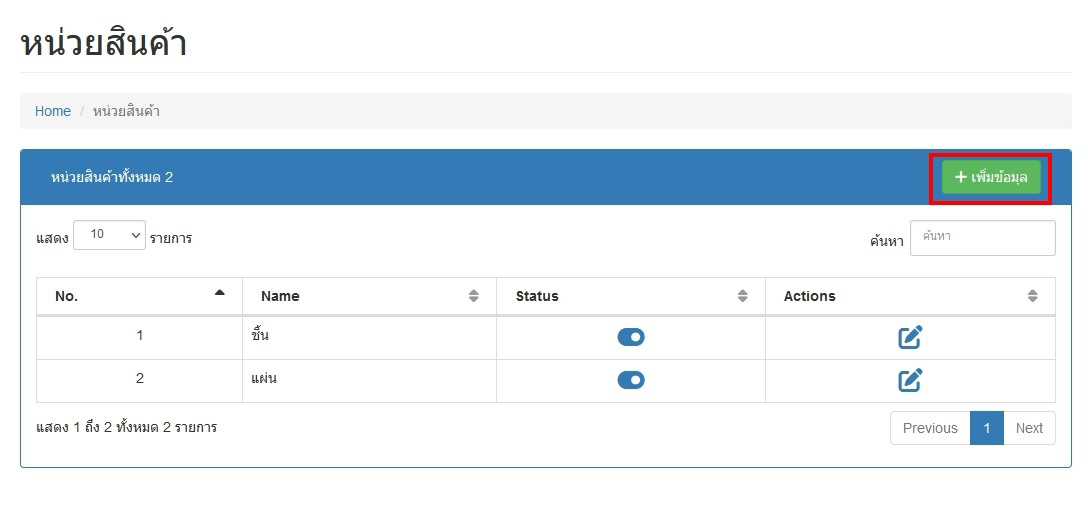
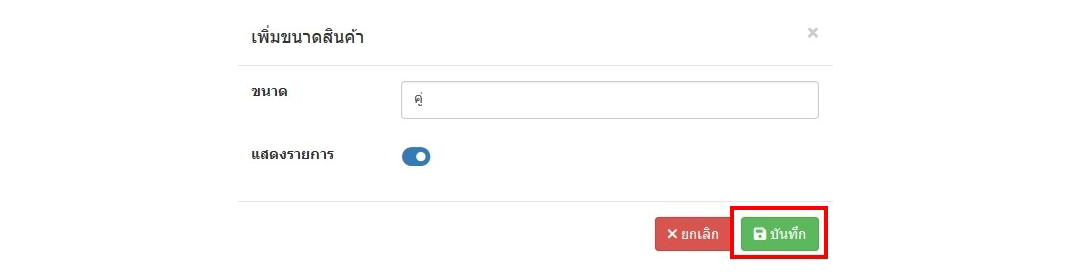
พื้นผิว
สามารถเพิ่มพื้นผิวสินค้าได้โดยการเข้าไปที่เมนู “จัดการสินค้า” “พื้นผิว”
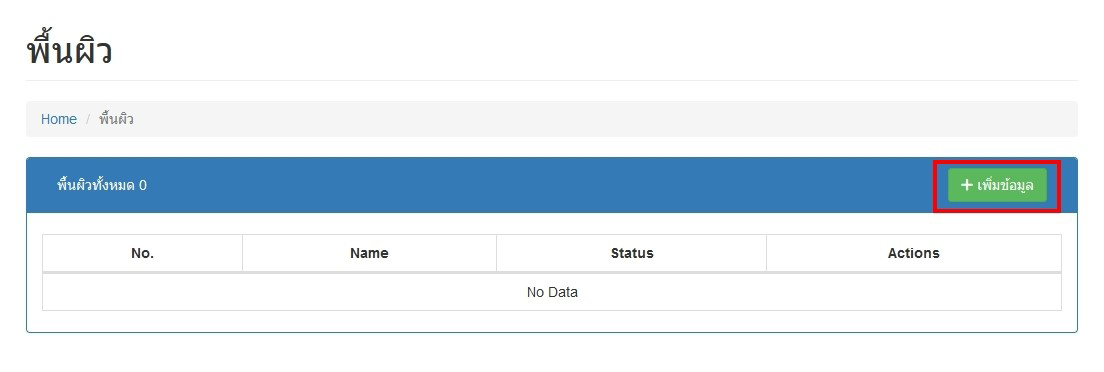
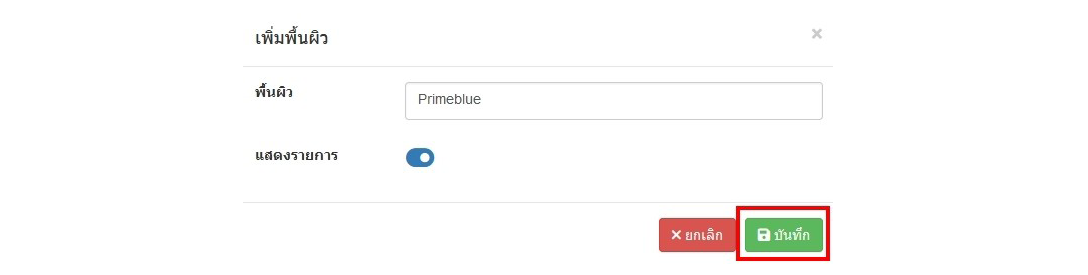
รายการสินค้า
สามารถเพิ่มสินค้า และ จัดการสินค้า ได้โดยการเข้าไปที่เมนู “จัดการสินค้า” “รายการสินค้า”
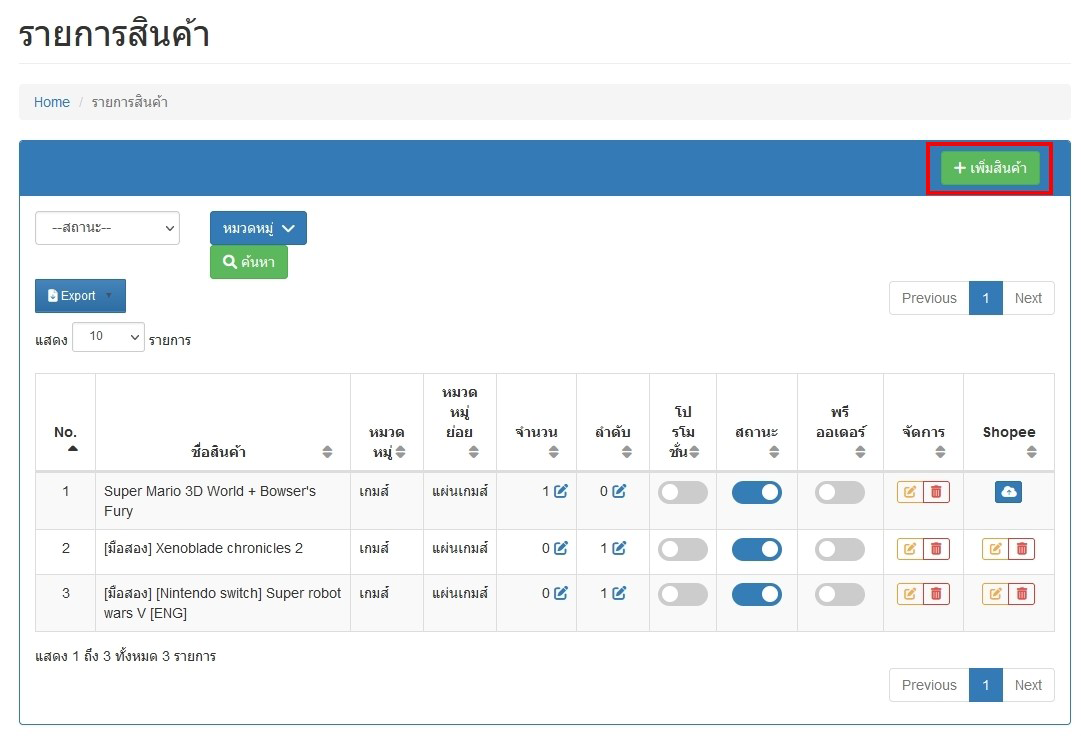
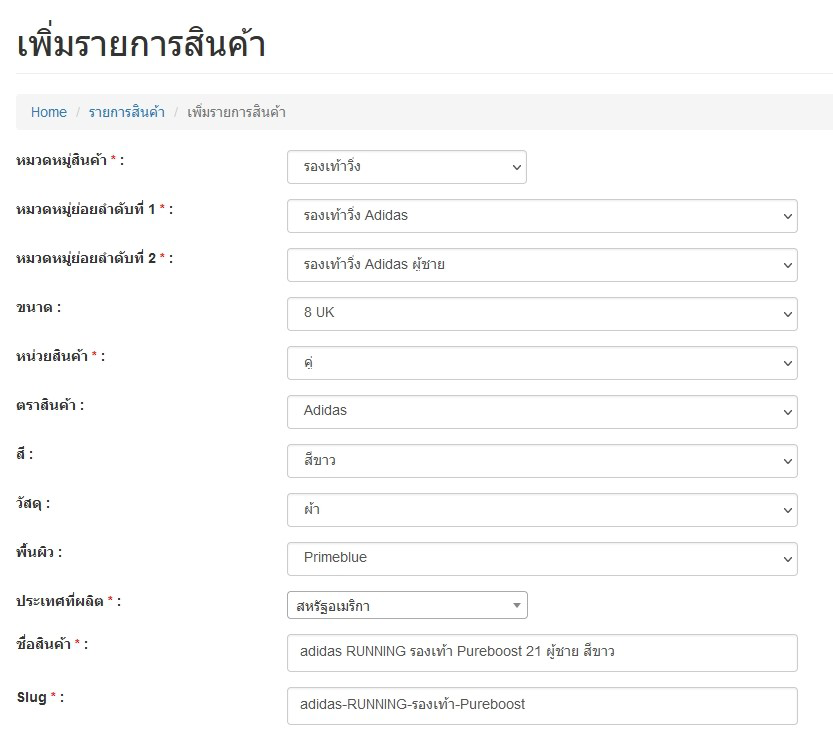
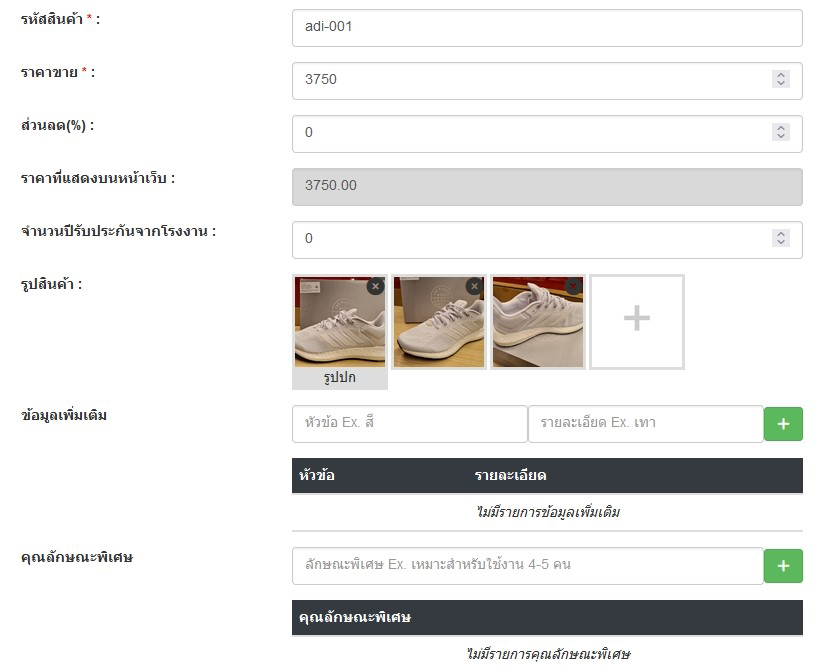
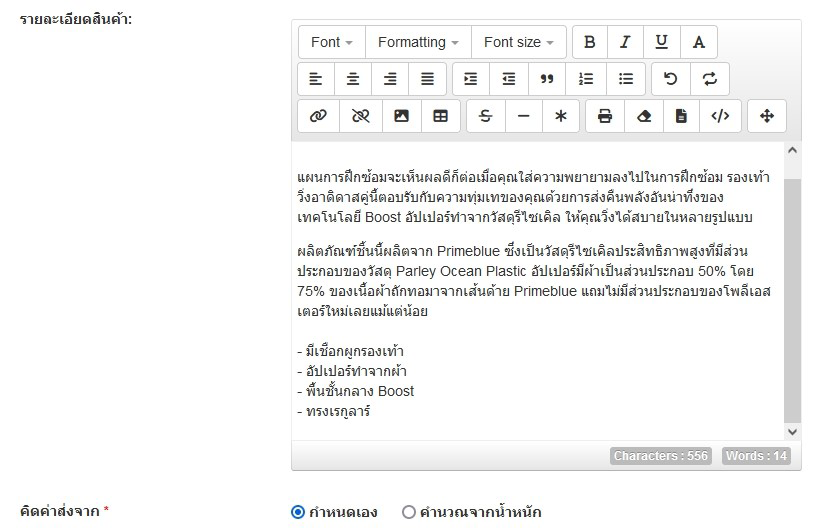
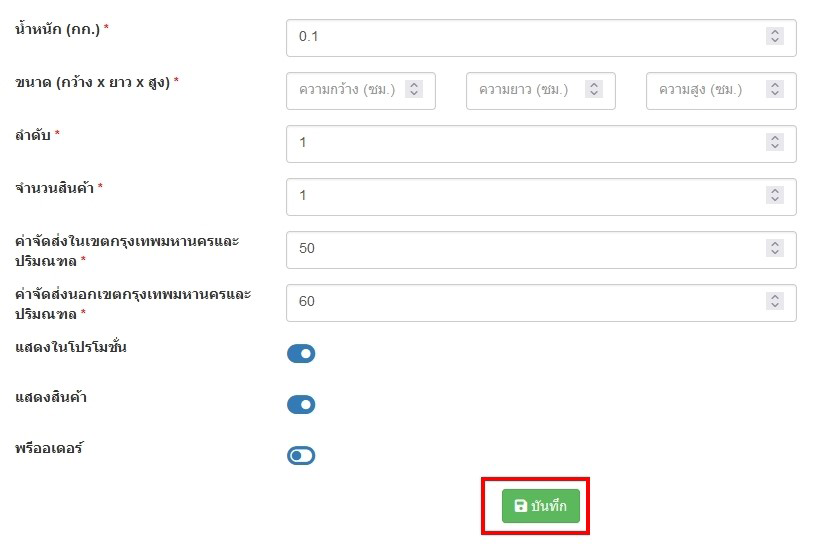
- หมวดหมู่สินค้า = เลือกหมวดหมู่สินค้า
- หมวดหมู่ย่อยลำดับที่1 = เลือกหมวดหมู่ย่อยลำดับที่1
- หมวดหมู่ย่อยลำดับที่2 = เลือกหมวดหมู่ย่อยลำดับที่2
- ขนาด = เลือกขนาดสินค้า
- หมวดสินค้า = เลือกหน่วยสินค้า
- สี = เลือกสีสินค้า
- วัสดุ = เลือกวัสดุสินค้า
- พื้นผิว = เลือกพื้นผิวสินค้า
- ประเทศที่ผลิต = เลือกประเทศที่ผลิตสินค้า
- ชื่อสินค้า = ระบุชื่อสินค้า
- Slug = ชื่อของสินค้าที่แสดงผลตรง URL (ไม่ควรมีเว้นวรรคและอักษรพิเศษ)
- รหัสสินค้า = ระบุรหัสสินค้า
- ราคาขาย = ระบุราคาสินค้า
- ส่วนลด = ระบุส่วนลดสินค้า
- ราคาที่แสดงบนหน้าเว็บ = เป็นราคาที่ระบบจะหักส่วนลดแล้ว และ แสดงผลที่หน้าเว็บ
- จำนวนปีรับประกันจากโรงงาน = จำนวนปีของประกันสินค้า
- รูปสินค้า = เลือกรูปสินค้า
- ข้อมูลเพิ่มเติม = ข้อมูลเพิ่มเติมของสินค้า เช่น สี
- คุณลักษณะพิเศษ = คุณลักษณะพิเศษของสินค้า เช่น ใช้งานได้กับ 4-5 คน
- รายละเอียดสินค้า = รายละเอียดของสินค้า
- คิดค่าส่งจาก = ระบุค่าส่งสินค้าเอง หรือ ให้คิดค่าส่งจากน้ำหนักของสินค้า
- น้ำหนัก (ก.ก.) = น้ำหนักของสินค้า
- ขนาด (กว้าง x ยาว x สูง) = ขนาดของสินค้า
- ลำดับ = ลำดับของสินค้าที่ให้แสดง
- จำนวนสินค้า = จำนวนของสินค้าที่มีอยู่
- ค่าจัดส่งในเขตกรุงเทพมหานครและปริมณฑล = ค่าจัดส่งในเขตกรุงเทพมหานครและปริมณฑล
- ค่าจัดส่งนอกเขตกรุงเทพมหานครและปริมณฑล = ค่าจัดส่งนอกเขตกรุงเทพมหานครและปริมณฑล
- แสดงโปรโมชั่น = ปิด/เปิด แสดงสินค้าในหน้าโปรโมชั่น
- แสดงสินค้า = ปิด/เปิด การแสดงผลสินค้าในหน้าเว็บ
- พรีออเดอร์ = ปิด/เปิด สถาะพรีออเดอร์สินค้า
จัดการโปรโมชั่น
1. การจัดการโปรโมชั่น
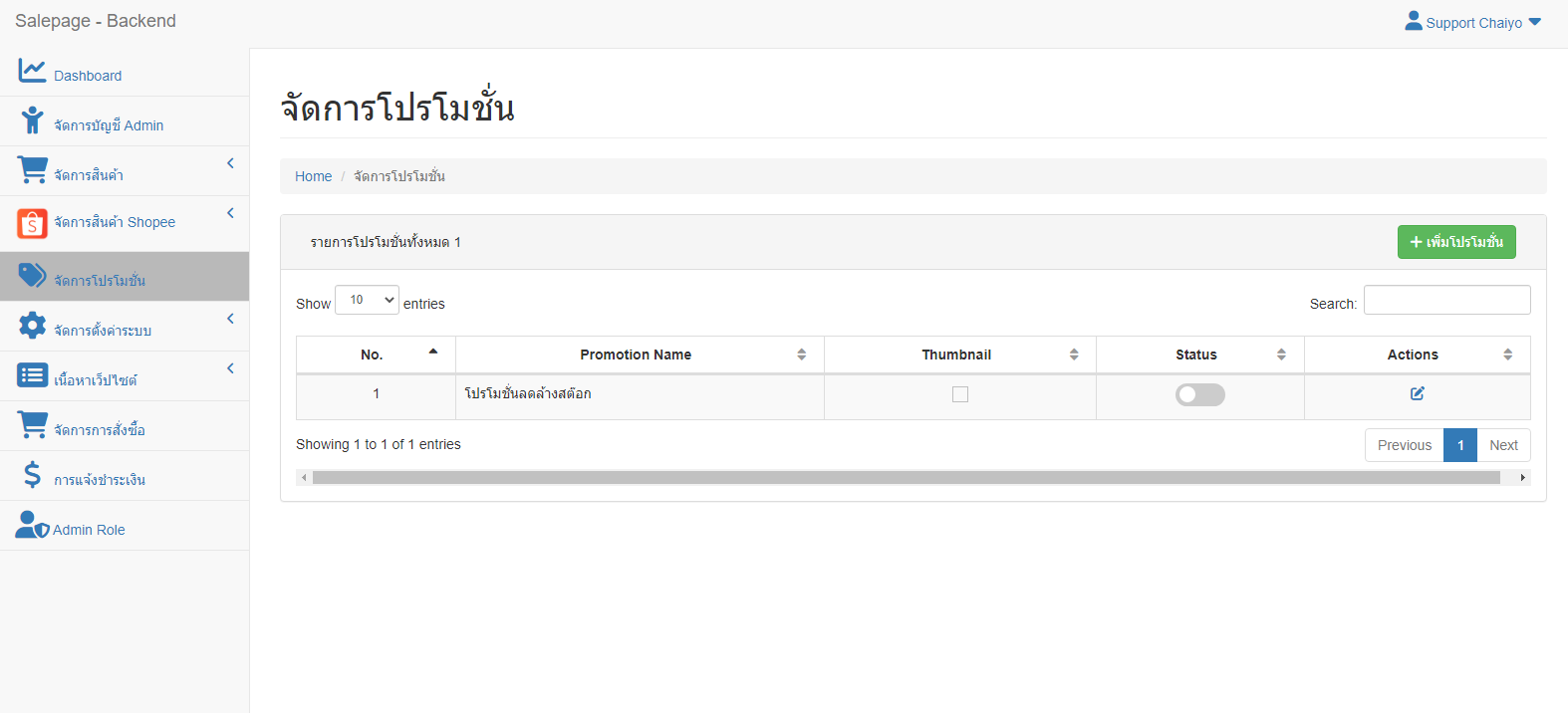
2. การเพิ่มโปรโมชั่น คลิกที่เพิ่มโปรโมชั่น แล้วทำการใส่ข้อมุลโปรโมชั่น ใส่ชื่อโปรโมชั่น เลือกหมวดหมู่สินค้าที่ต้องการสร้างโปรโมชั่น ใส่รูปปกและไฟล์รูปโปรโมชั่น กำหนดวันสิ้นสุดโปรโมชั่นแล้วทำการบันทึก
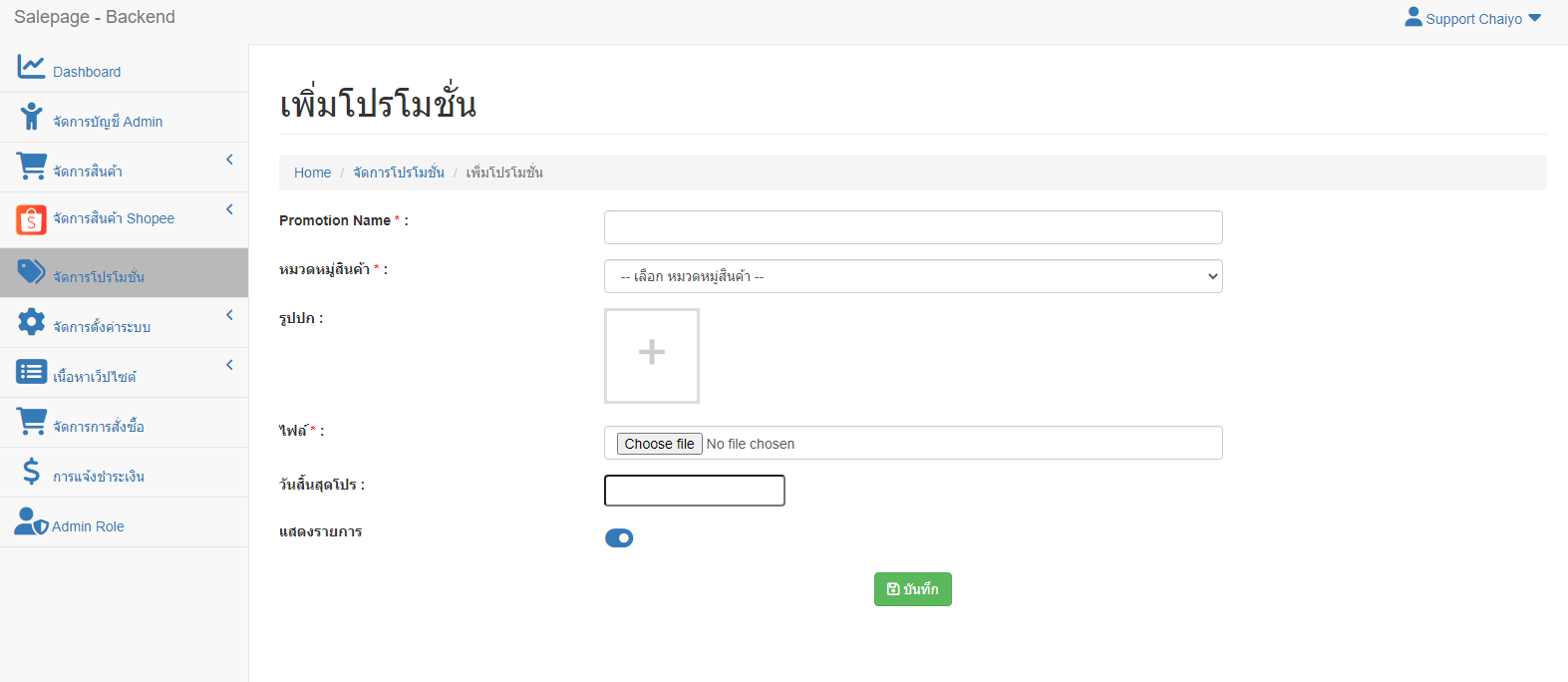
3. การแก้ไขโปรโมชั่น และการเปิดปิดโปรโมชั่น ถ้าต้องหารแก้ไขข้อมุลให้คลิกที่ในส่วนชอง actions และถ้าต้องการเปิดหรือปิดให้คลิดที่ status เมือเปิดโปรโมชั่นจะมีโปรโมชั่นแสดงขึ้นมาในหน้าแรก
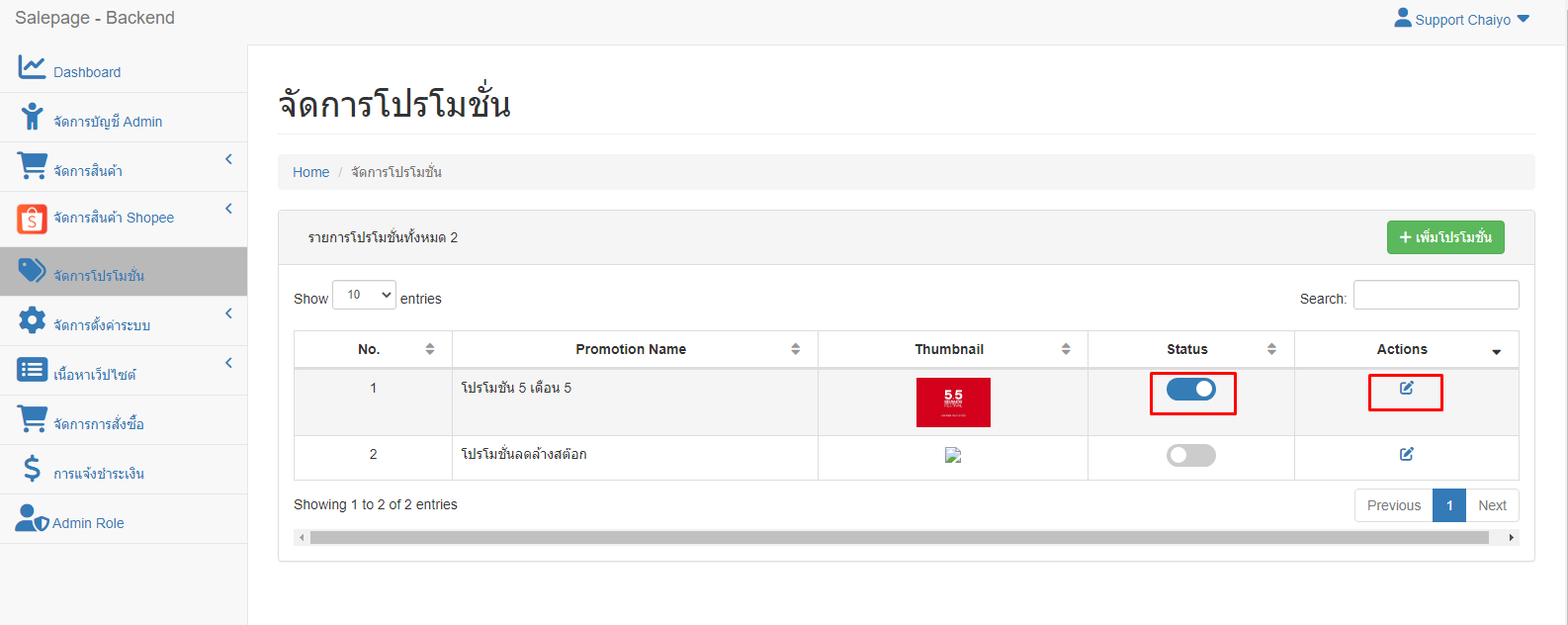
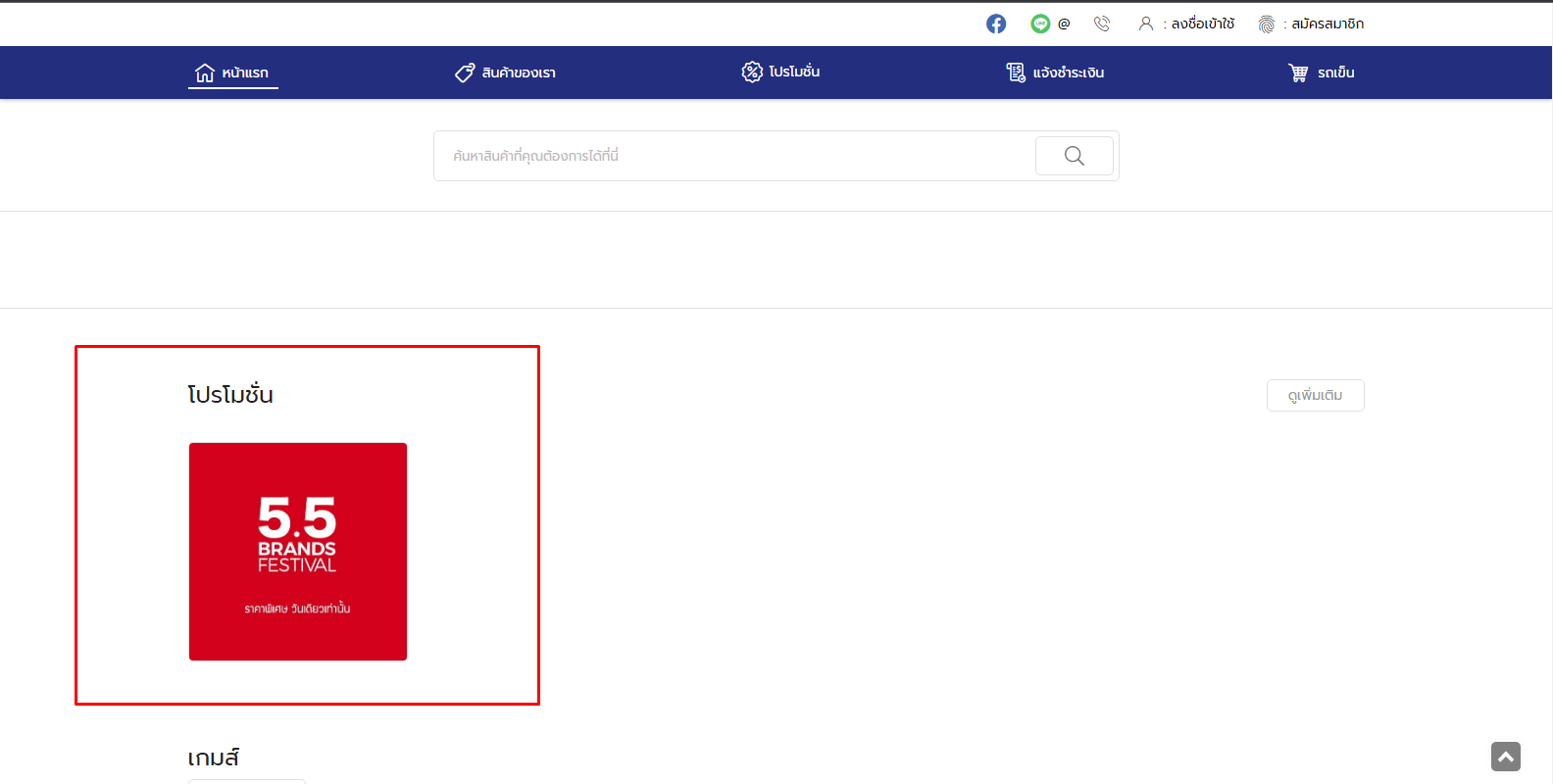
จัดการคำสั่งซื้อ
เมนูที่ใช้สำหรับจัดการสถานะคำสั่งซื้อ, สถานะการชำระเงิน, สถานะการจัดส่งสินค้า ของแต่ละคำสั่งซื้อ
เมื่อเข้าไปทีเมนูจัดการคำสังซื้อแล้ว คลิกไปที่ เลขที่การสั่งซื้อ หน้าจอจะแสดงข้อมูลการสั่งซื้อของเลขที่การสั่งซื้อนั้นขึ้นมา
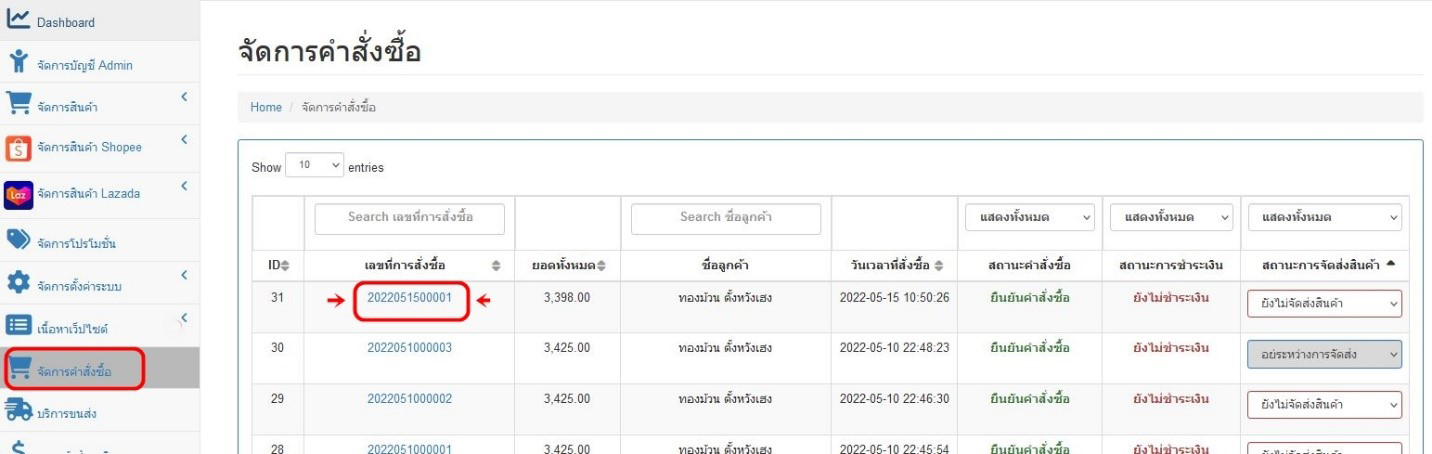
เมื่อผู้ซื้อแจ้งชำระเงินผ่านหน้าเว็บไซต์เข้ามาแล้วสถานะการโอนเงินจะแสดงขึ้นมาให้ตรวจสอบการโอนเงินได้
- เมื่อกดที่ตรวจสอบการโอนเงินแล้ว จะแสดงหน้าต่างให้ใส่ยอดการชำระเงินเข้ามา
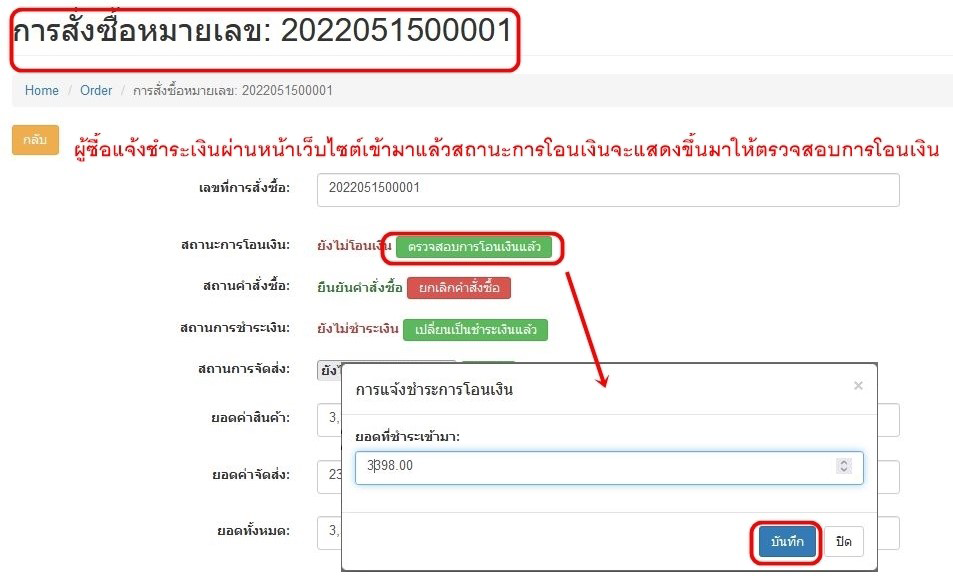
- เมื่อบันทึกยอดการชำระเงินเข้ามา สถานะการโอนเงินจะเปลี่ยนจาก “ยังไม่ได้โอนเงิน” เป็น “โอนเงินแล้ว”
และสถานะการชำระเงินจะถูกเปลี่ยนจาก “ยังไม่ได้ชำระเงิน” เป็น “ชำระเงินแล้ว” ทันที
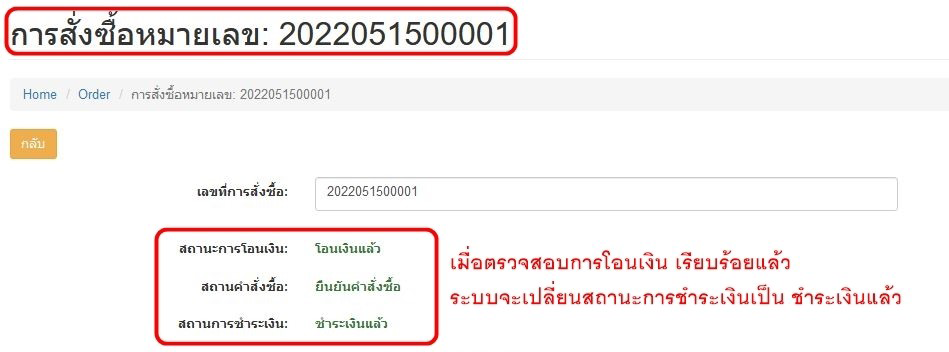
แต่ถ้าหากผู้ซื้อไม่ได้แจ้งชำระเงินผ่านหน้าเว็บไซต์สถานะการโอนเงินจะไม่แสดงขึ้นมา ซึ่งผู้ซื้ออาจจะแจ้งชำระเงินผ่านช่องทางติดต่ออื่นกับทางร้านค้า ก็สามารถเปลี่ยนสถานะการชำระโดยกดที่ “เปลี่ยนเป็นชำระเงินแล้ว” สถานะก็จะเปลียนจาก “ยังไม่ได้ชำระเงิน” เป็น “ชำระเงินแล้ว”
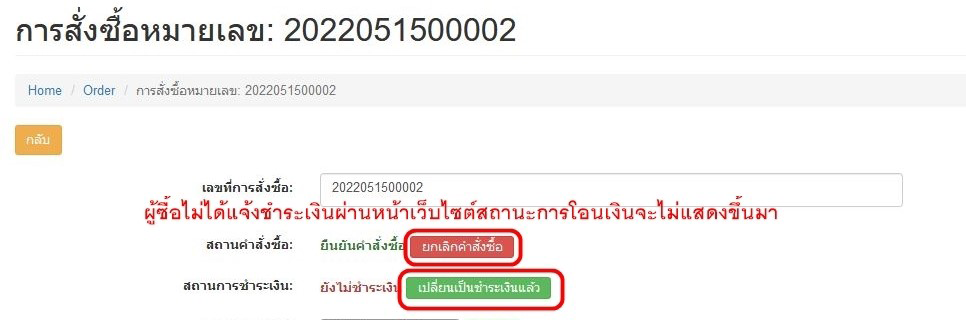
ในส่วนของสถานะการจัดส่งสินค้า สามารถสร้างข้อมูลการจัดส่งสินค้าได้ โดยเลือกสถานะการจัดส่งส่งสินค้าไปที่ “อยู่ระหว่างการจัดส่ง”
ระบบจะแสดงหน้าต่างให้เลือกขนส่ง กด ถัดไป หน้าต่างการสร้างข้อมูล โดยตรวจสอบรายละเอียดข้อมูลผู้ส่ง และ ผู้รับ แล้วกด บันทึก
ซึ่งข้อมูลนี้จะไปแสดงผลในใบปะหน้า ในเมนูบริการขนส่ง
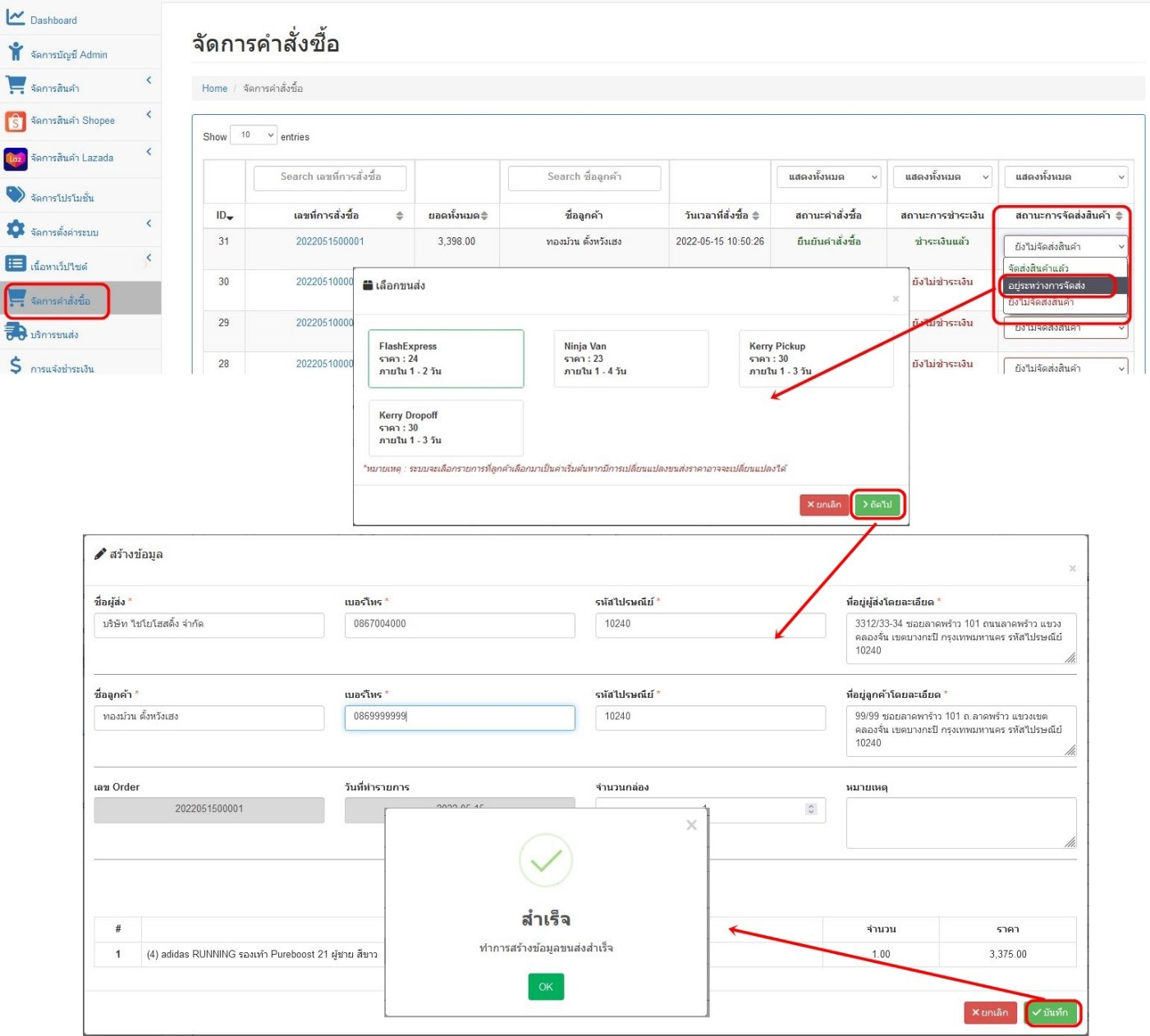
จัดการบริการขนส่ง
เมื่อสร้างข้อมูลการขนส่งในเมนูจัดการคำสั่งซื้อเรียบร้อยแล้ว สามารถพิมพ์ใบปะหน้าพัสดุที่จะจัดส่งจากเมนูบริการขนส่งนี้
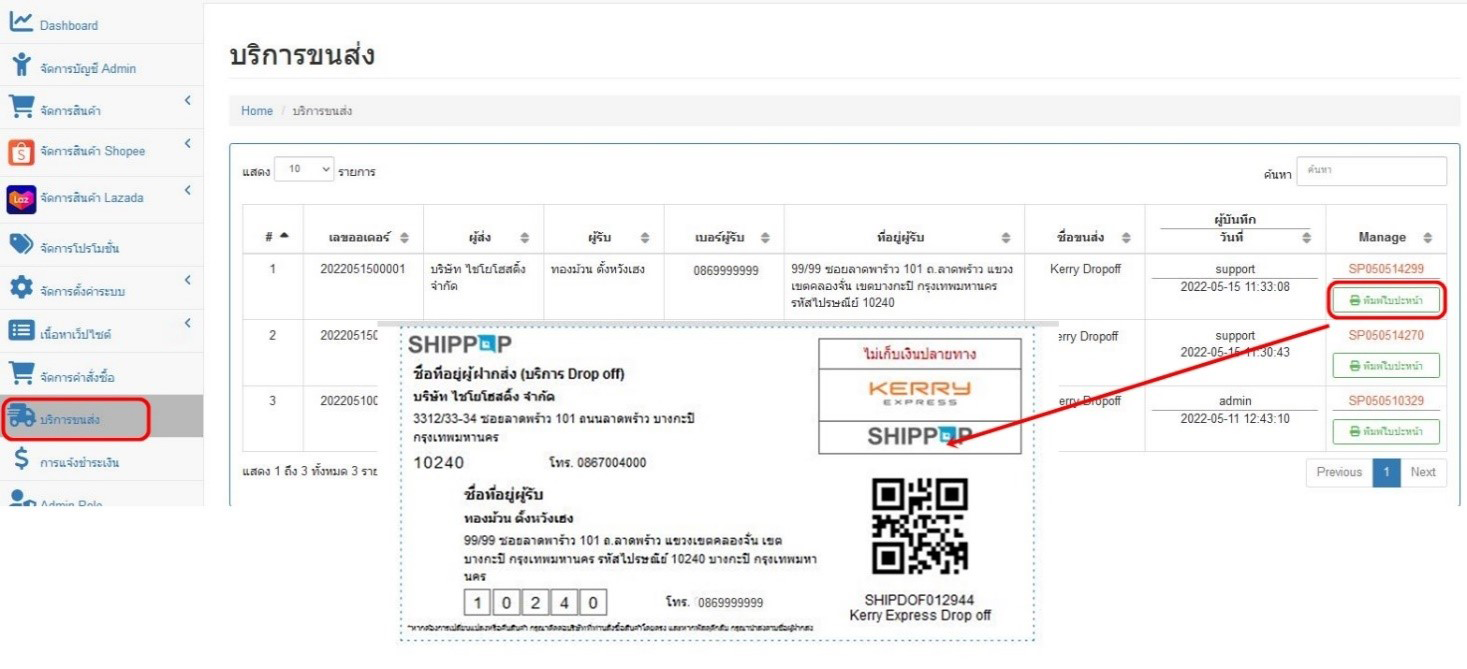
การแจ้งชำระเงิน
เมนูที่แสดงรายการข้อมูลแจ้งชำระเงินผ่านช่องทางธนาคารหรือตู้ ATM จากการแจ้งชำระเงินบนหน้าเว็บไซต์
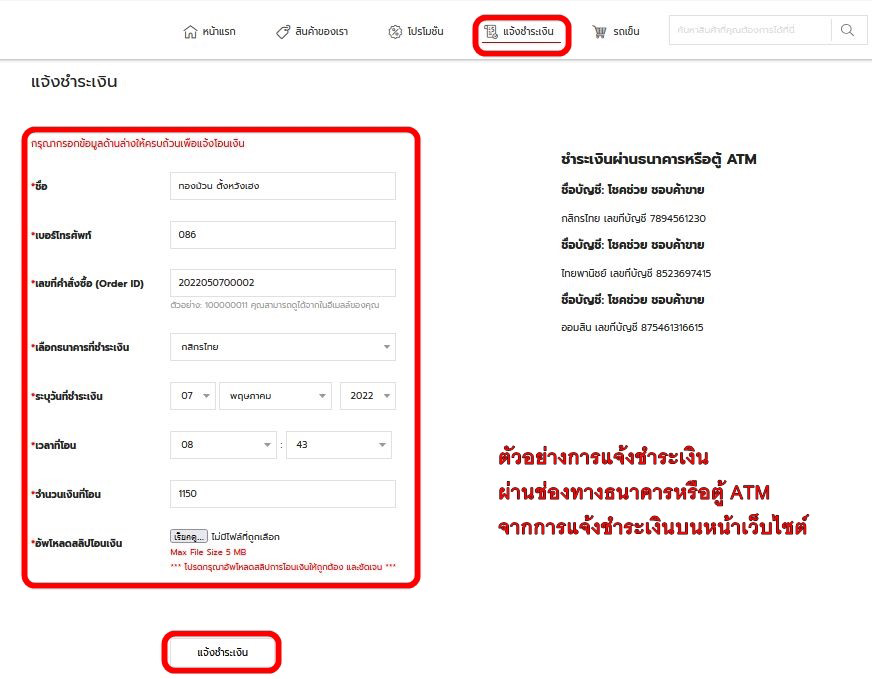
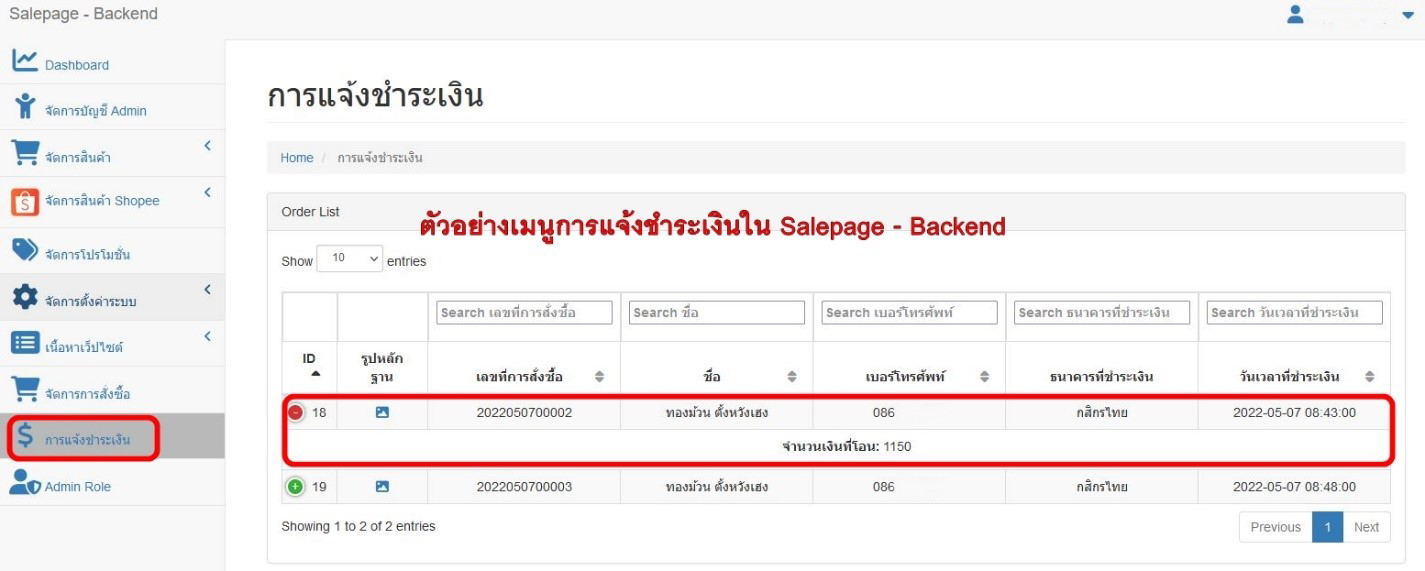
** สามารถเพิ่มธนาคารที่ชำระเงินได้โดยการเข้าไปที่เมนู “จัดการตั้งค่าระบบ” “ตั้งค่าแจ้งชำระเงิน” **
การจัดการเนื้อหาเว็บไซต์
เมนูที่ใช้สำหรับแก้ไขข้อมูลที่แสดงบนหน้าเว็ปไซต์ เช่น แบนเนอร์, โลโก้, เกี่ยวกับเรา, ติดต่อเรา เป็นต้น
Banner
สำหรับแก้ไขรูปภาพ Banner ที่แสดงบนเว็บไซต์หน้าแรกในอุปกรณ์ต่างๆ
- หมวดหมู่สินค้า = เลือกหมวดหมู่สินค้า
- Banner Mobile (มือถือสมาร์ทโฟน)
- Banner Tablet (แท็บเล็ต)
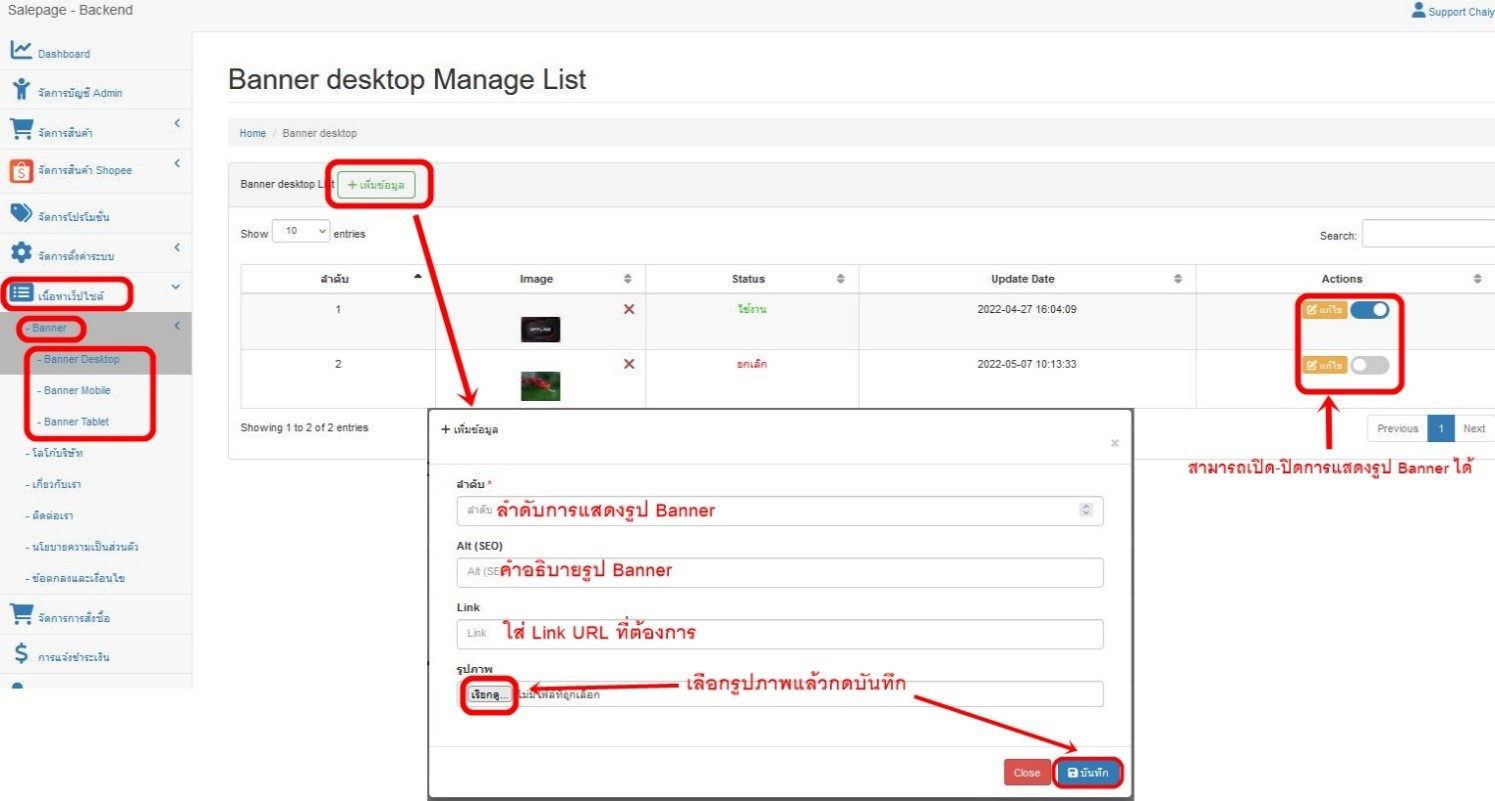
โลโก้บริษัท
สำหรับใส่รูปภาพ Logo ของร้านค้าหรือบริษัท
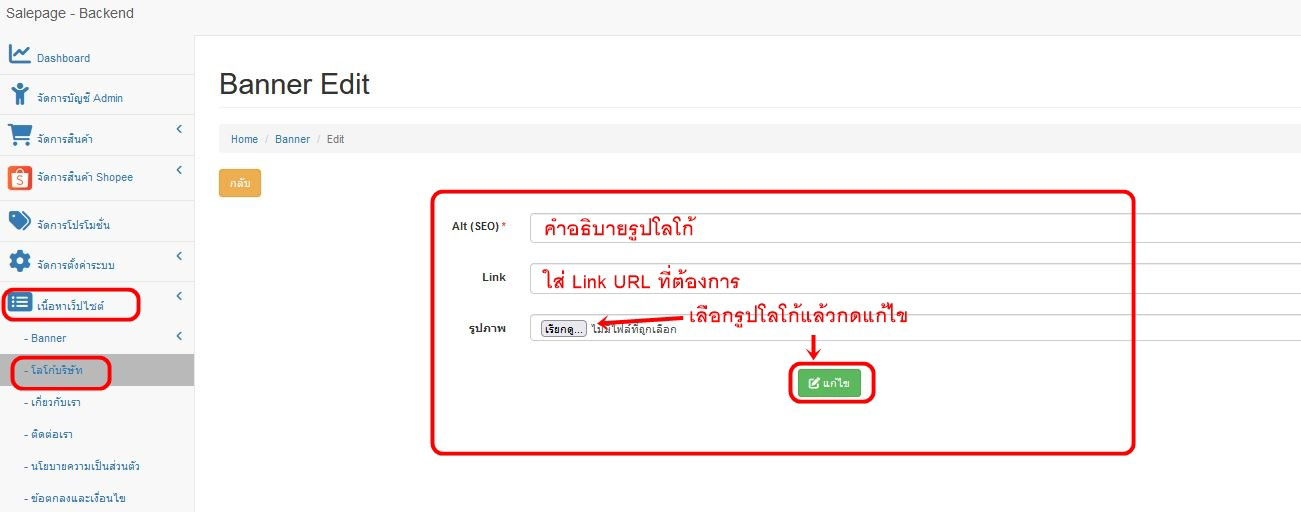
เกี่ยวกับเรา
สำหรับแก้ไขข้อมูล เกี่ยวกับเรา ที่แสดงบนเว็บไซต์ (www.yourwebsite.com/about-us)
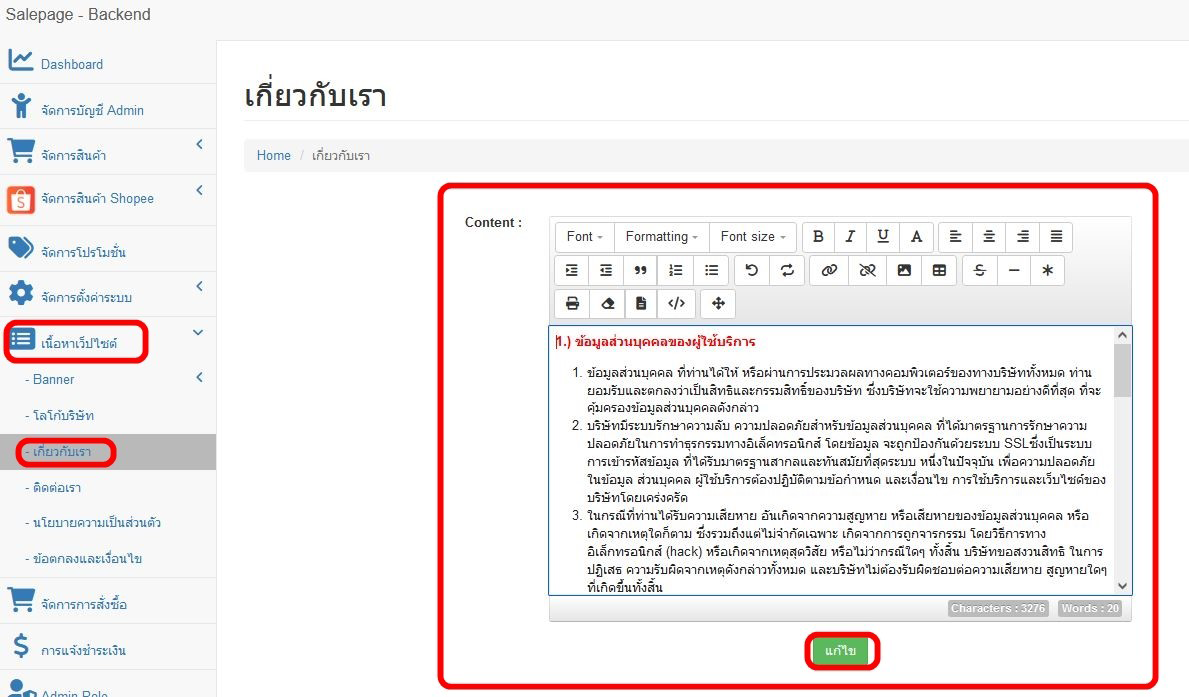
ติดต่อเรา
สำหรับแก้ไขข้อมูล ติดต่อเรา ที่แสดงบนเว็บไซต์ (www.yourwebsite.com/contact-us)
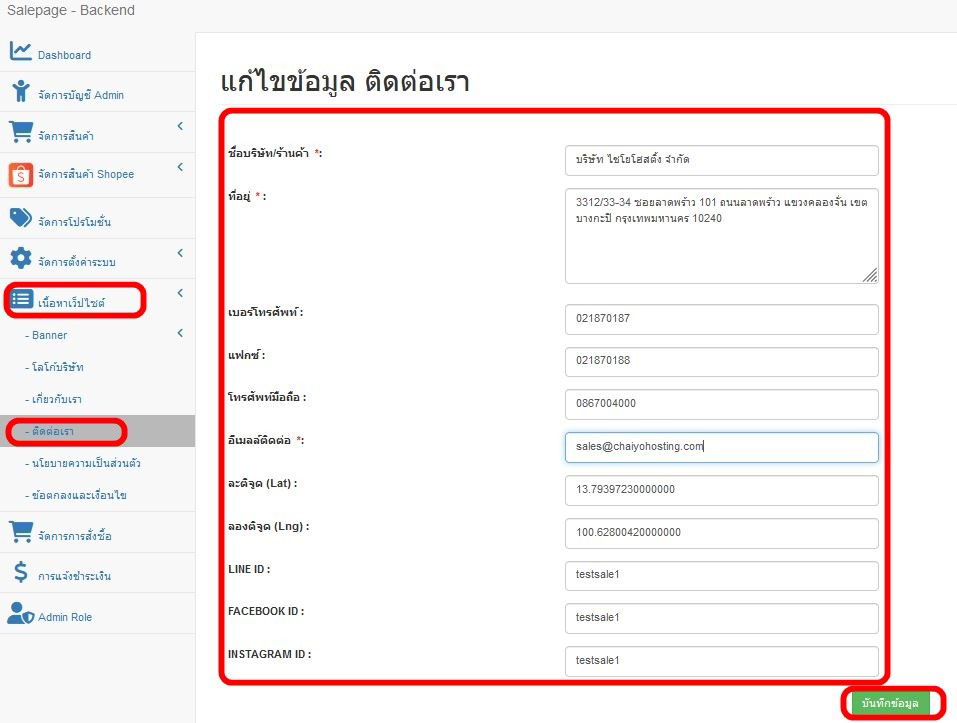
หมายเหตุ ละติจูด(Lat) และ ลองจิจูด (Lng) คือค่าที่บอกพิกัดร้านค้าหรือบริษัทที่ต้องการแสดงเป็นแผนที่ในหน้า ติดต่อเรา
ตัวอย่างการดูพิกัดของสถานที่
1. เปิด Google Maps ในคอมพิวเตอร์
2. คลิกขวาตรงสถานที่หรือพื้นที่ในแผนที่ที่ต้องการ
- จะเป็นการเปิดหน้าต่างป๊อปอัป จะเห็นละติจูดและลองจิจูดในรูปแบบทศนิยมแสดงอยู่ที่ด้านบน
3. หากต้องการคัดลอกพิกัดโดยอัตโนมัติ ให้คลิกซ้ายที่ละติจูดและลองจิจูด
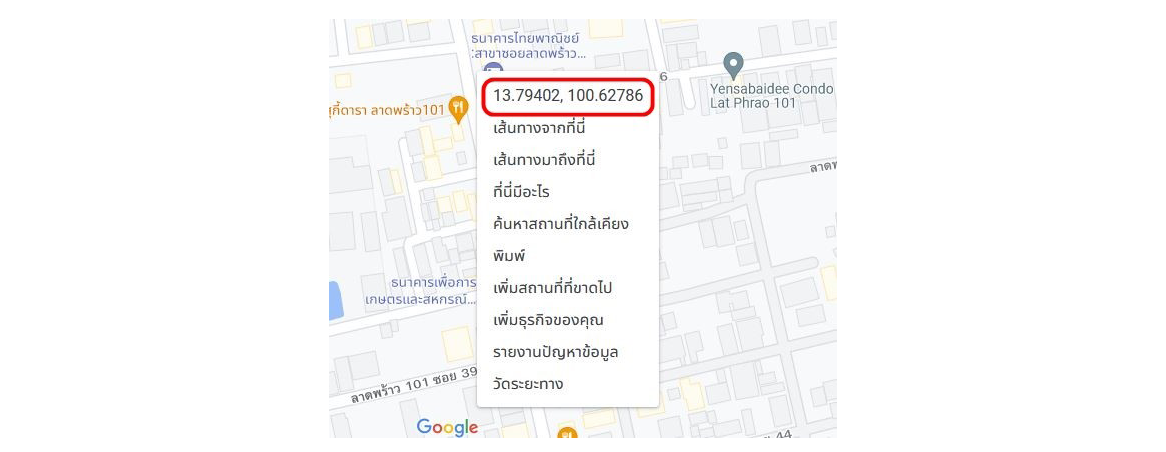
นโยบายความเป็นส่วนตัว
สำหรับแก้ไขข้อมูล นโยบายความเป็นส่วนตัวที่ แสดงบนเว็บไซต์ (www.yourwebsite.com/privacy-policy)
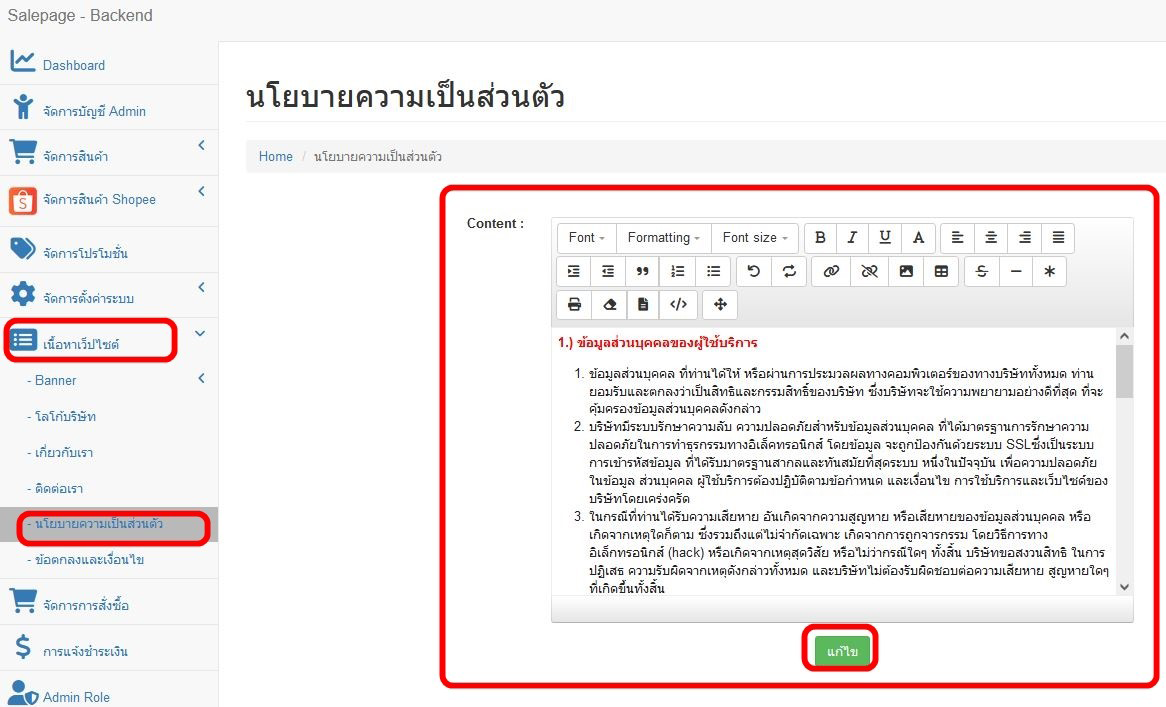
ข้อตกลงและเงื่อนไข
สำหรับแก้ไขข้อมูล ข้อตกลงและเงื่อนไข ที่แสดงบนเว็บไซต์ (www.yourwebsite.com/terms-and-conditions)
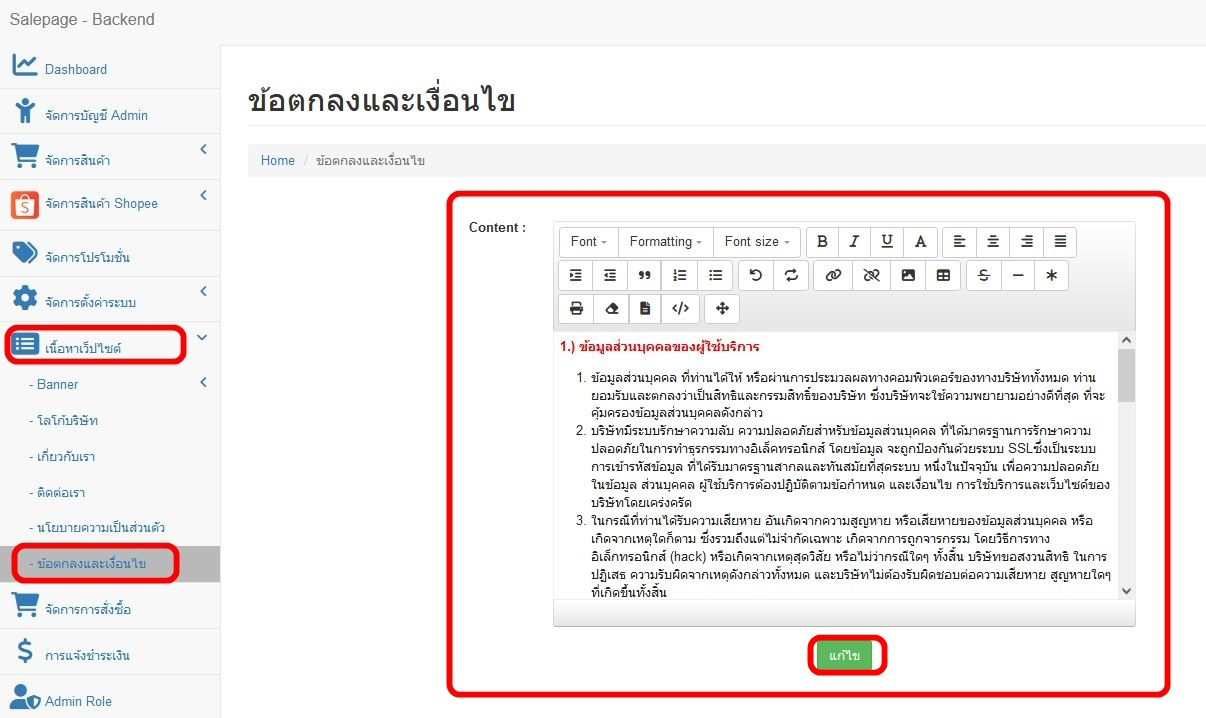
การตั้งค่าระบบ
เมนูที่ใช้สำหรับแก้ไขการตั้งค่าระบบ เช่น แจ้งชำระเงิน, เลือก Template, น้ำหนักการจัดส่ง เป็นต้น
ตั้งค่า Ads โฆษณา
สำหรับเพิ่มข้อมูลการโฆษณาบนแพลตฟอร์ม Facebook Pixel, Google Tag Manager และ Tiktok Pixel Ads
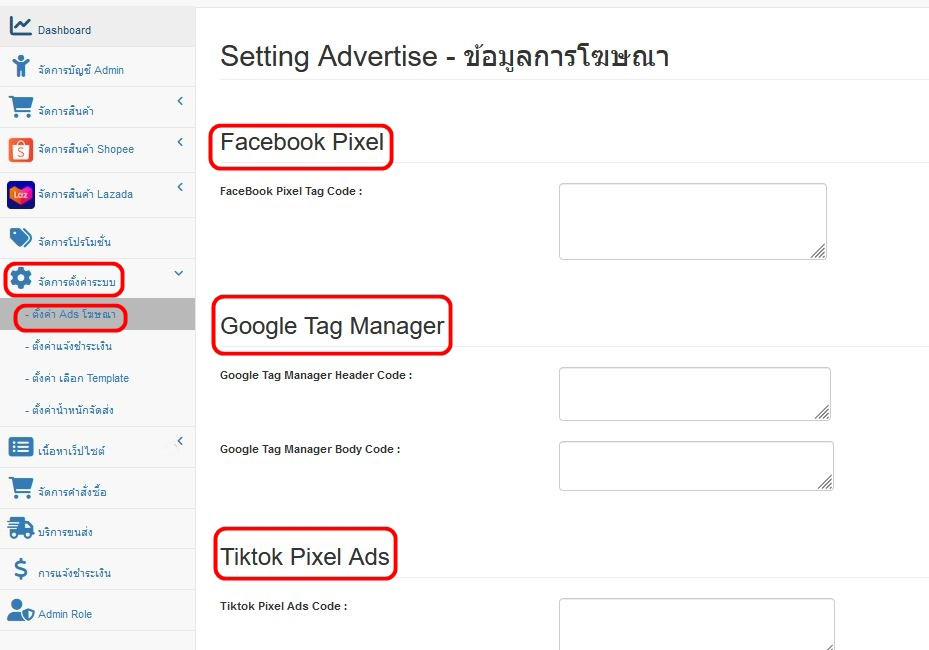
ตั้งค่าแจ้งชำระเงิน
สำหรับเพิ่มบัญชีธนาคารที่รับชำระเงิน โดยข้อมูลการแจ้งโอนนี้จะแสดงในหน้าวิธีการชำระเงินและหน้าแจ้งชำระเงินบนเว็บไซต์
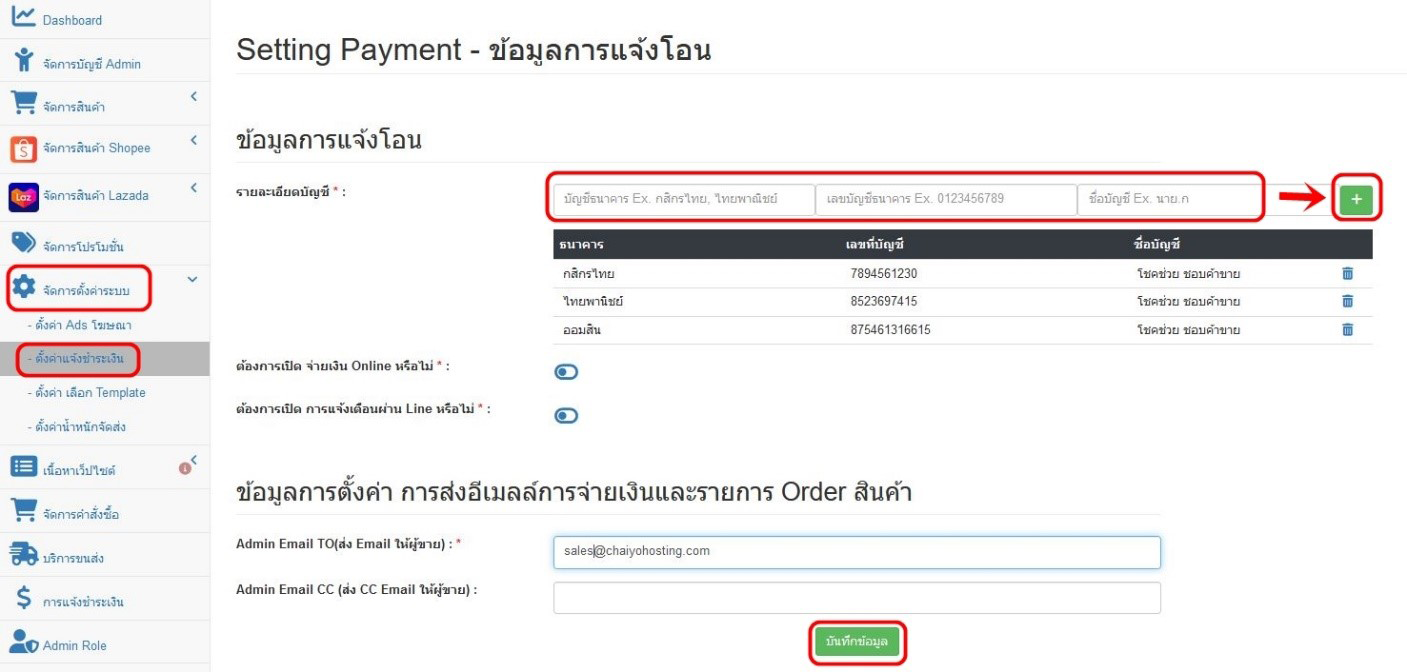
ตั้งค่า เลือก Template
สำหรับเลือก Template ที่แสดงผลบนหน้าเว็บไซต์
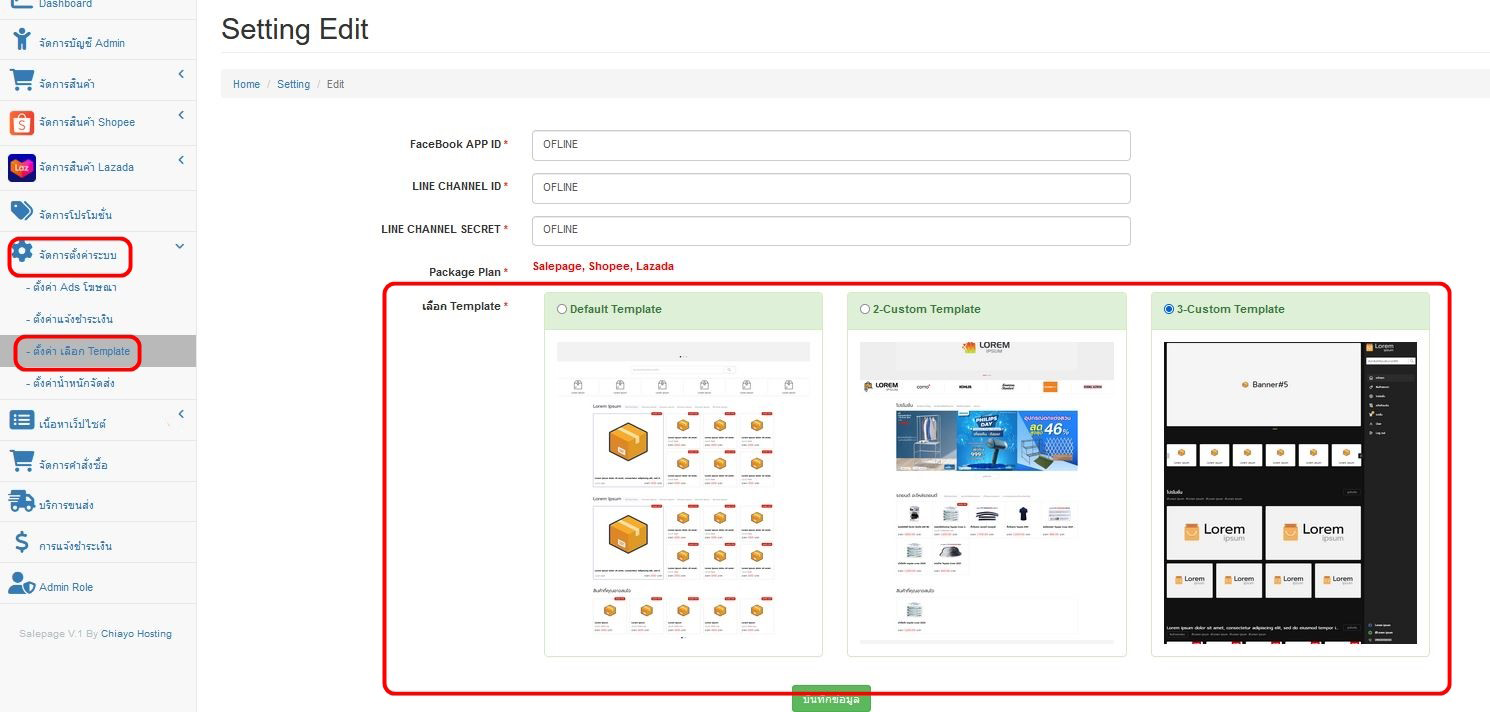
ตั้งค่าน้ำหนักจัดส่ง
สำหรับกำหนดน้ำหนักและราคาในการจัดส่ง โดยเริ่มใส่ค่าจากน้ำหนักน้อยไปมากตามลำดับ
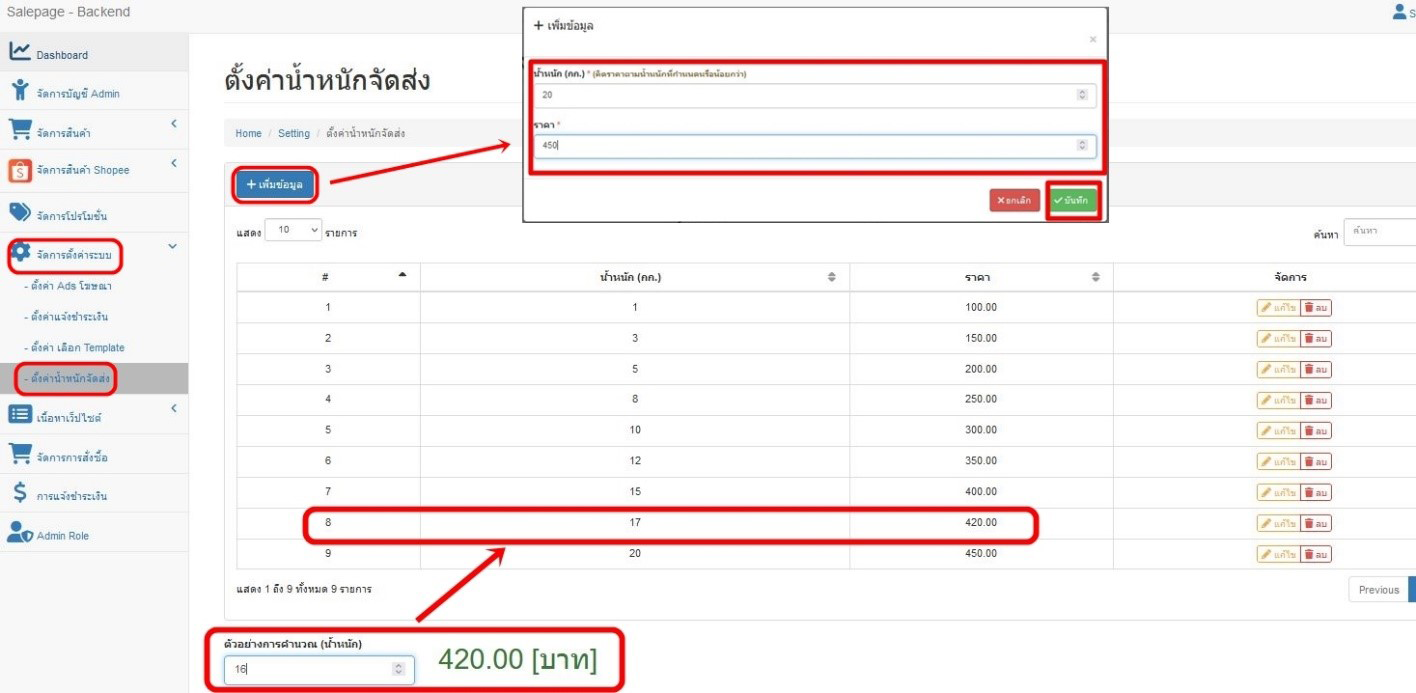
จัดการสินค้าบนร้านค้า Shopee
1. วิธีการนำ รหัส Shopee Shop ID มาใช้ในระบบหลังบ้าน Backend
1.1 Login เข้าสู่ระบบ Shopee Seller Center ( URL: https://seller.shopee.co.th/ )
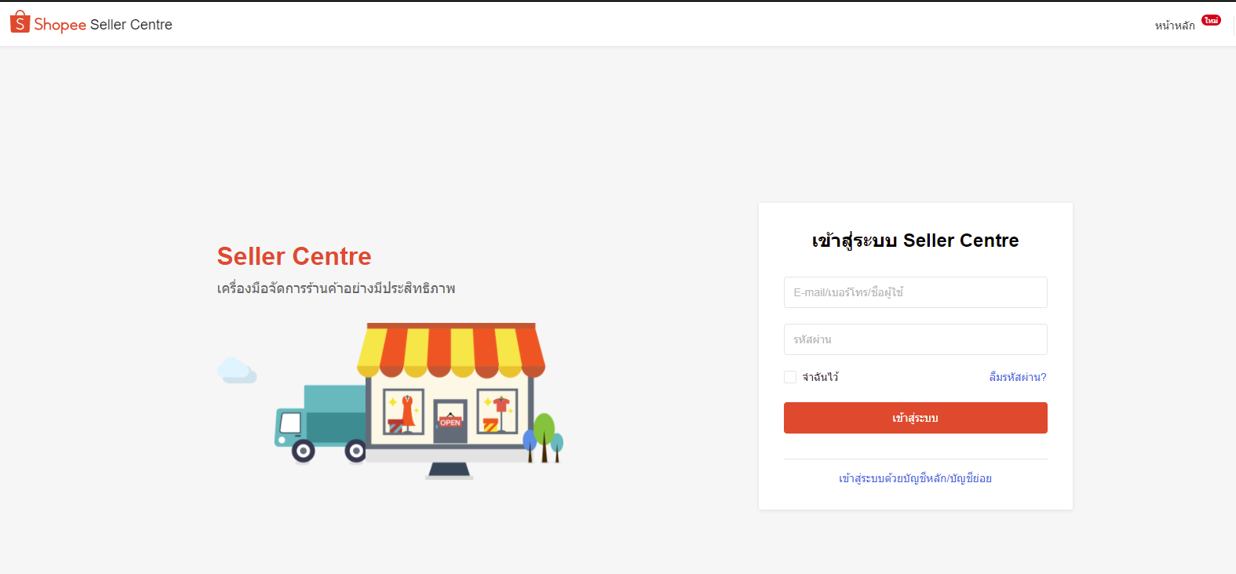
1.2 เข้าเมนู ร้านค้า รายระเอียดร้านค้า คลิกดู ที่หัวข้อ ดูร้านค้า
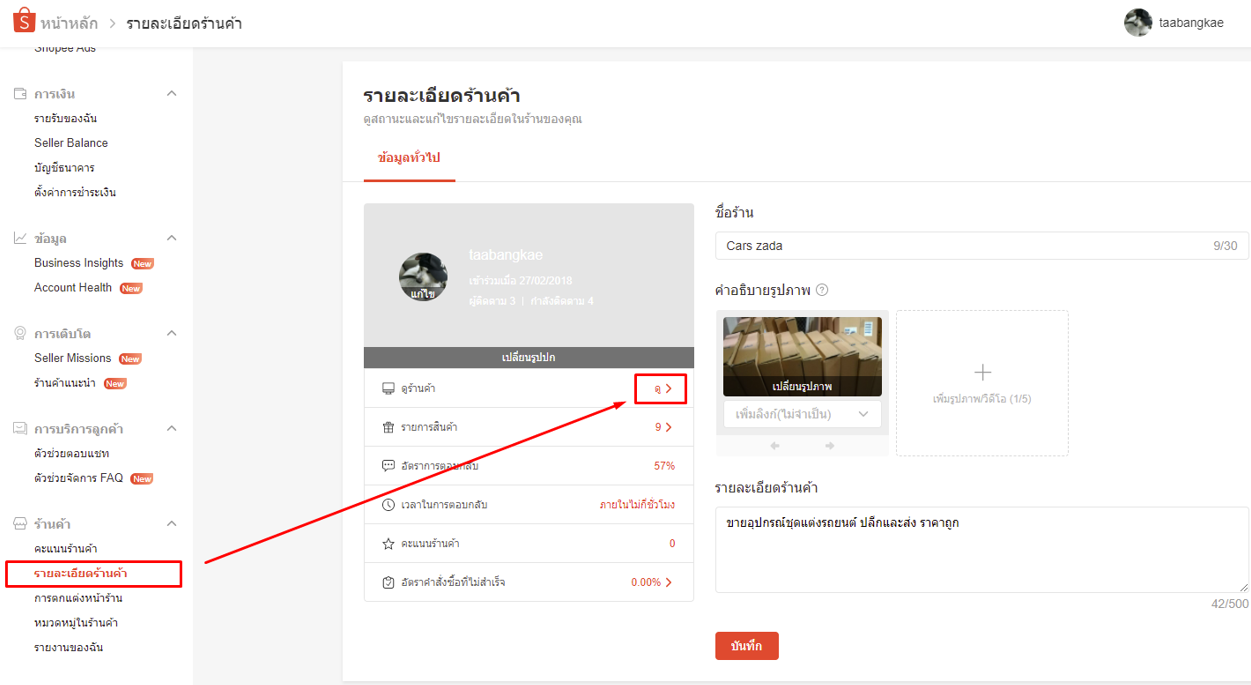
1.3 Copy รหัส ID ของร้านค้า ที่ Link Url เช่น Shopee.co.th/shop/123456 รหัส Shopee Shop ID = 123456 ให้ Copy Shop ID ไปใส่ในระบบหลังบ้าน Backend ที่เมนู จัดการสินค้าใน Shopee ตั้งค่าร้านค้า
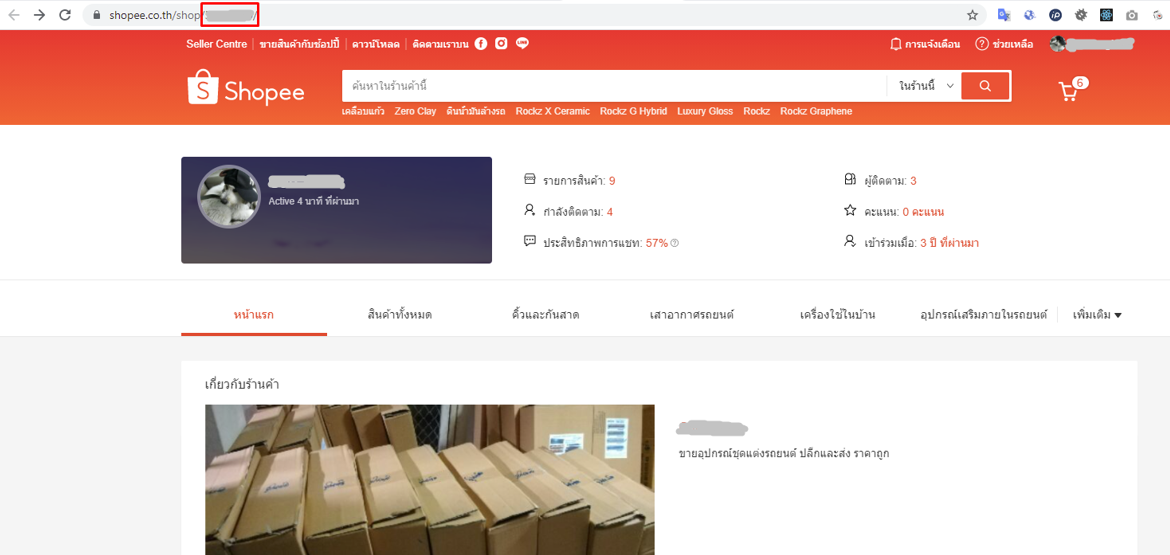
2. วิธีการเชื่อมต่อเว็บไซต์กับร้านค้าบน Shopee
2.1 ทำการตั้งค่าร้านค้า ใส่ข้อมูล Shopee Shop ID กดปุ่มแก้ไขเพื่อทำการบันทึกแล้วคลิกที่ Generate Token เพื่อทำการ สร้างรหัส Token Authentication
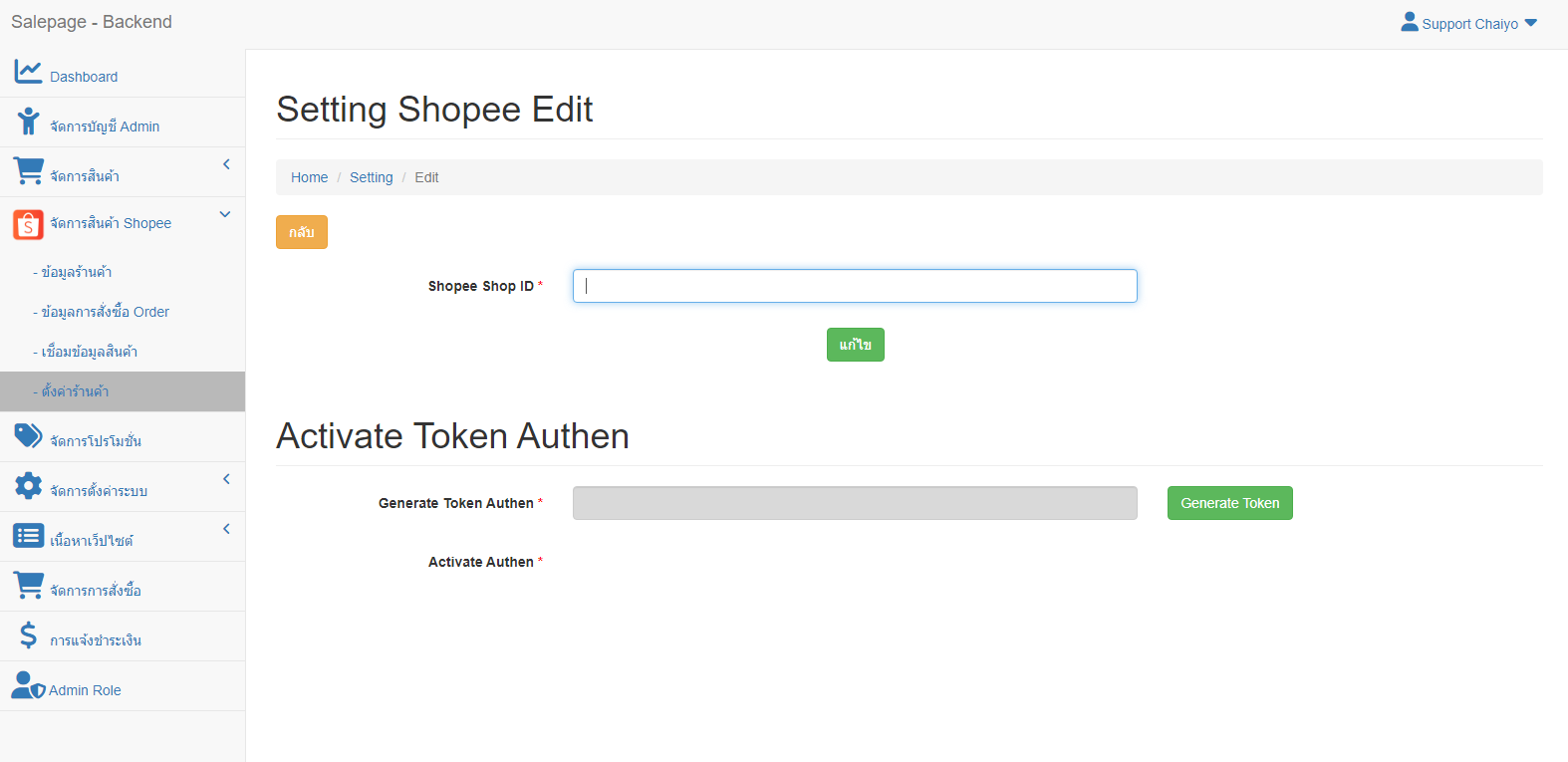
2.2 เมื่อได้สร้าง Token Authen แล้ว ให้ กดปุ่ม Activate Authen เพื่อไปทำการ Activate Authen ที่ระบบ Shopee
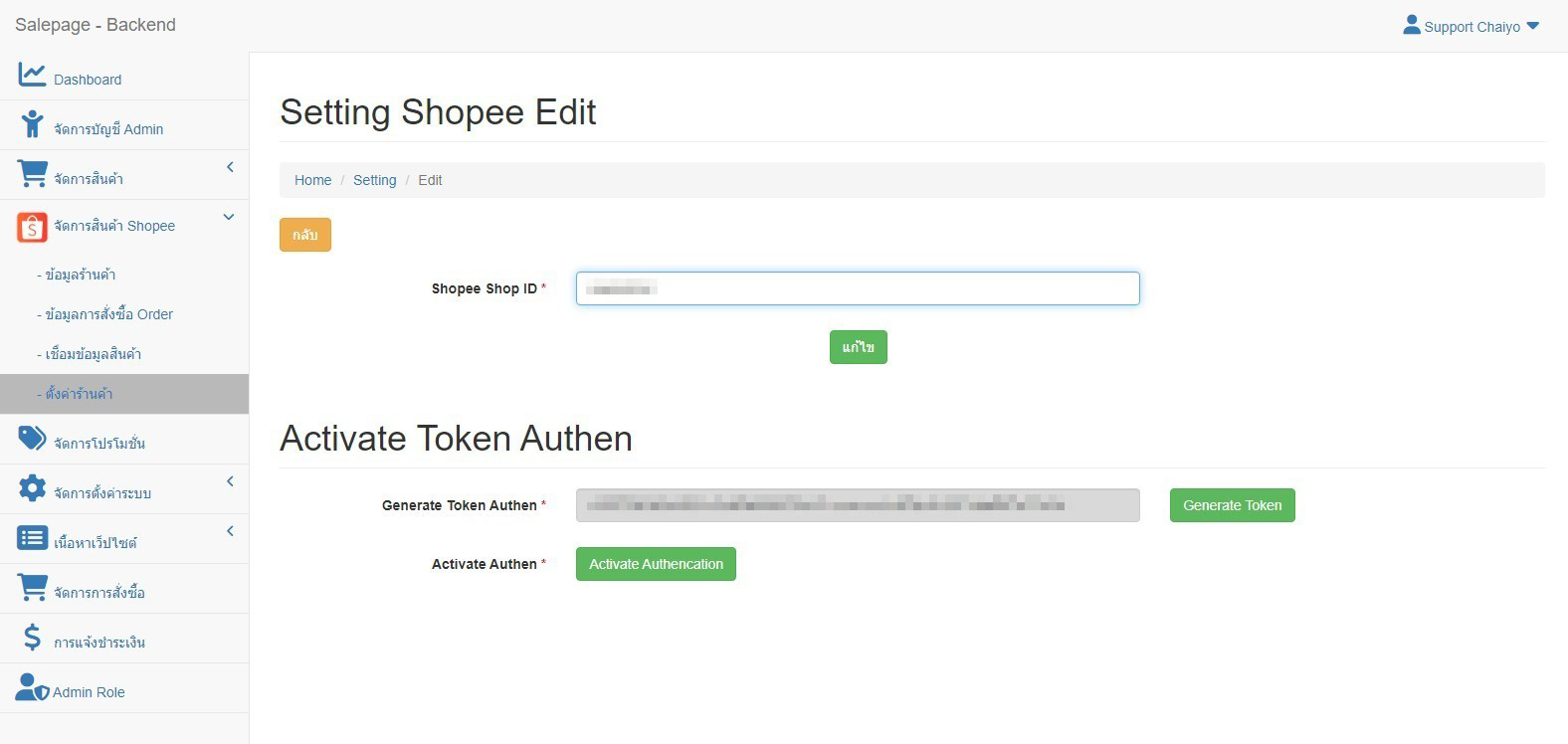
2.3 กรอก Email/Username และ Password ที่ใช้สำหรับ login ร้านค้า เพื่อทำการ Confirm Authorization ร้านค้า
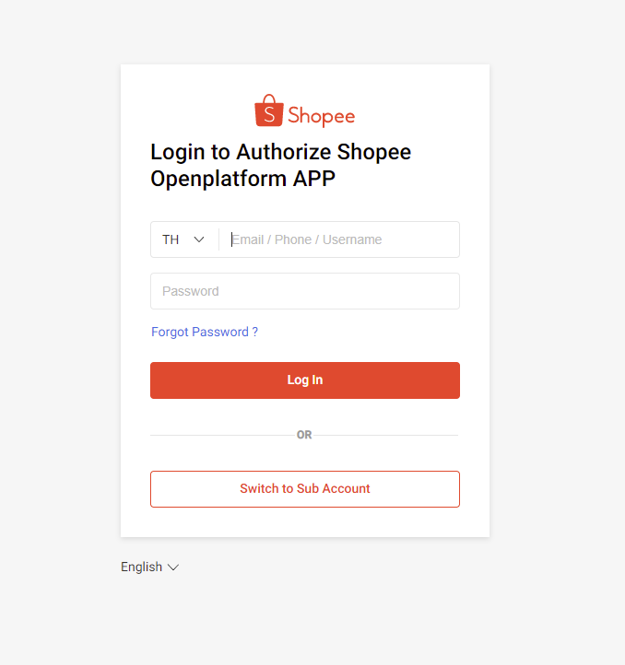
2.4 กดปุ่ม Confirm Authorization เพื่อทำการ Activate ร้านค้าของคุณ
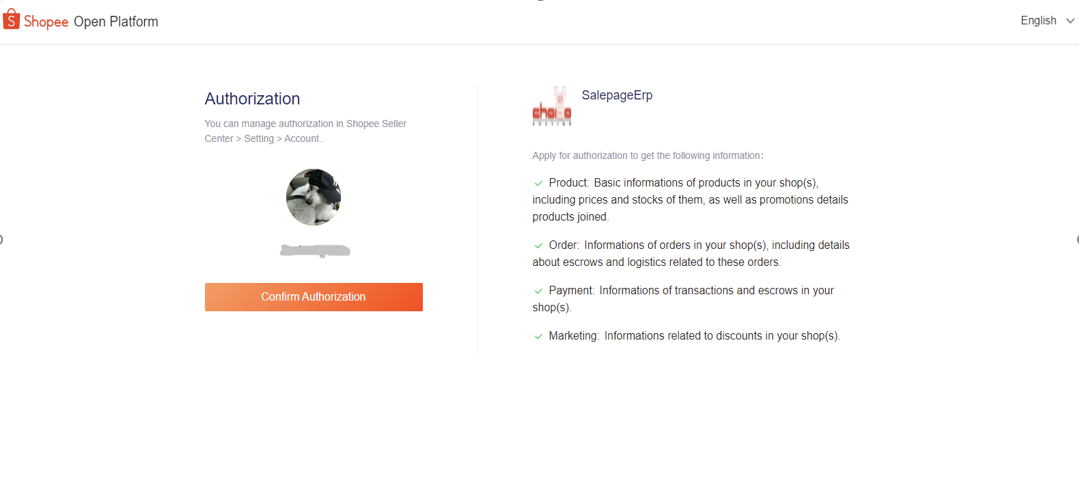
3. การจัดการสินค้าบนร้านค้า Shopee
3.1 ข้อมูลร้านค้า เมื่อเชื่อมต่อกับ Shopee แล้วข้อมูลจาก Shopee จะถูกดึงมาแสดงในข้อมูลร้านค้าซึ่งสามารถเข้ามาแก้ไขข้อมูลได้ที่หลังได้
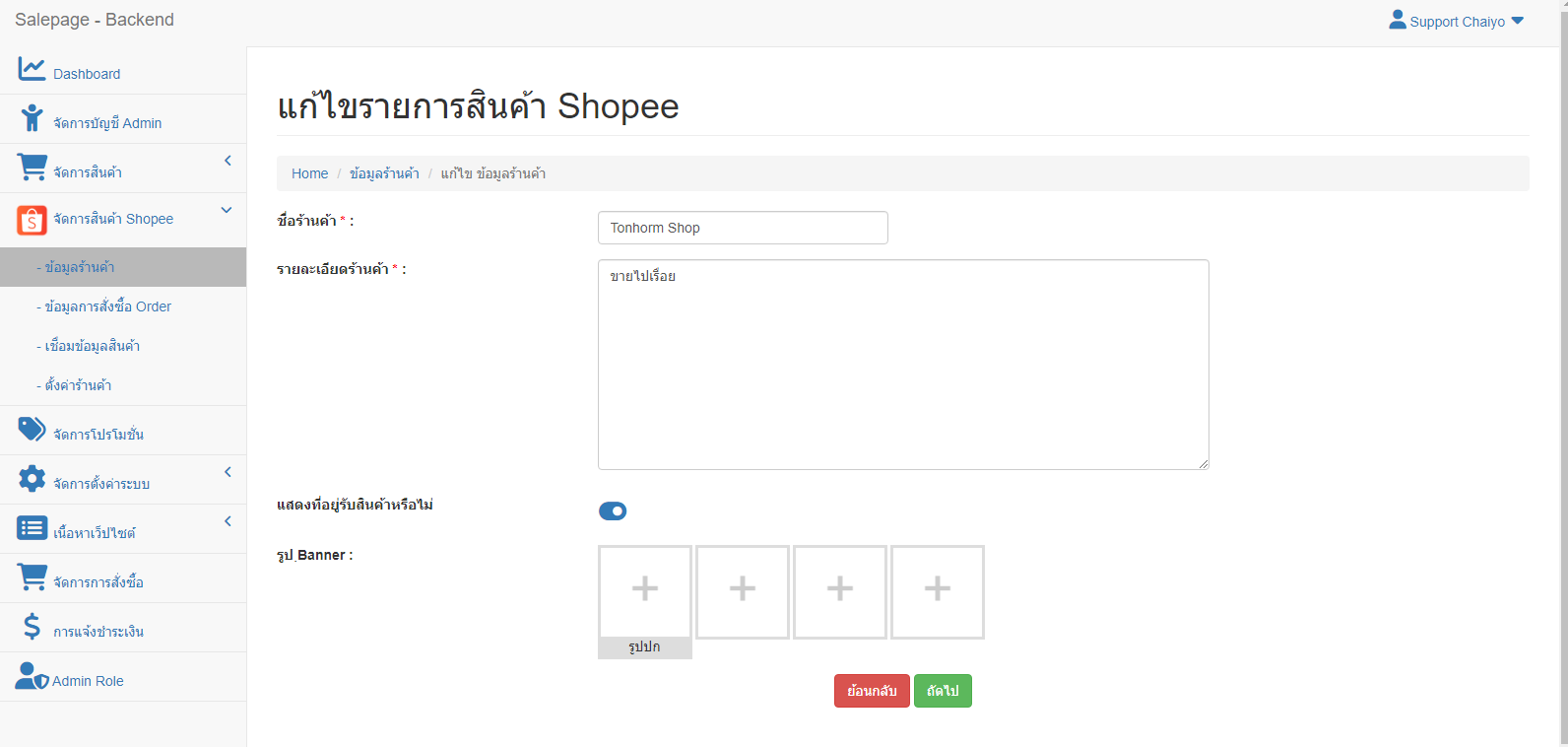
3.2 เชื่อมต่อสินค้า (ในหน้าการเชื่อมต่อสินค้าข้อมูลที่นำแสดงจะเป็นรายการสินค้าใน Shopee ที่ทางลูกค้าได้มีการลงขายกับทาง Shopee)
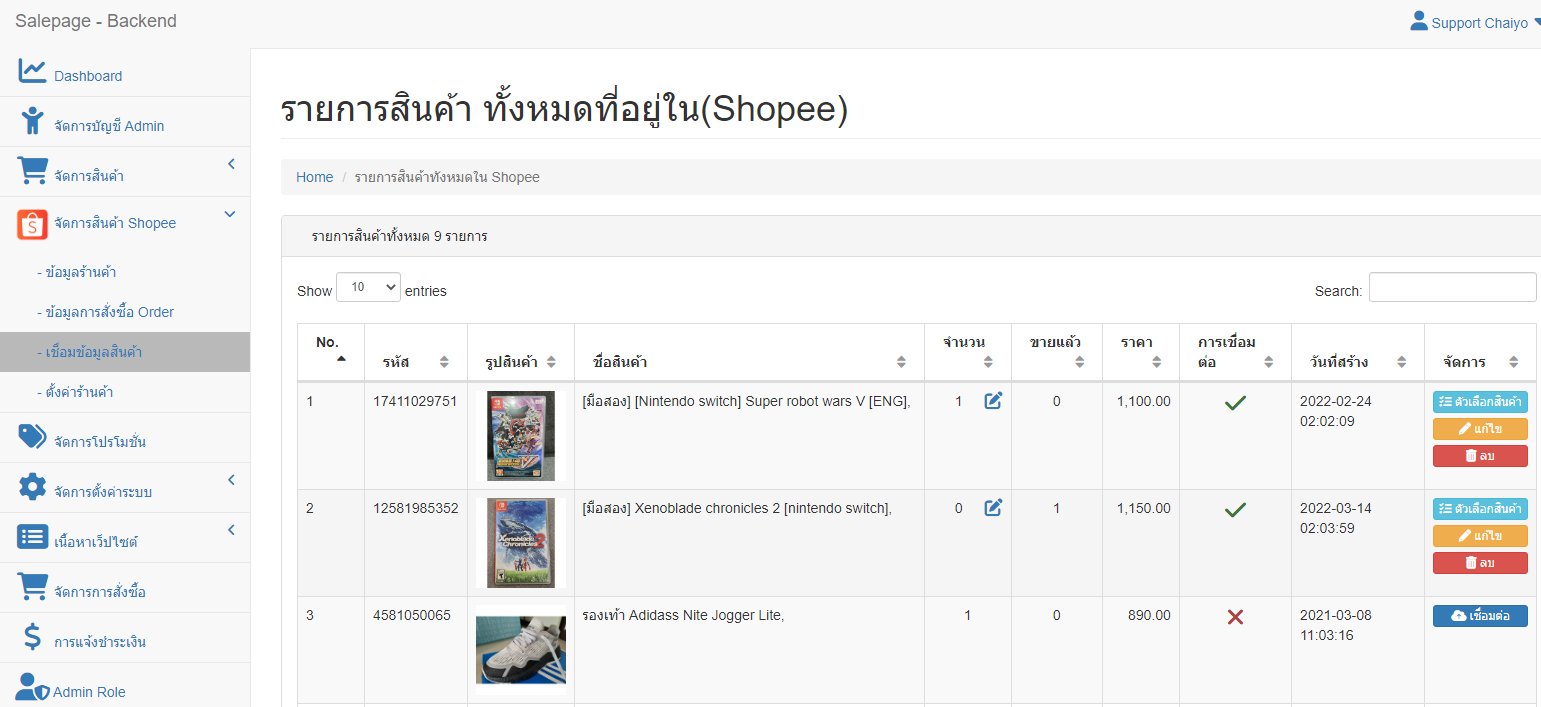
3.3 การเชื่อมต่อสินค้าจาก Shopee เพื่อแสดงที่หน้า page ให้เลือกสินค้าที่ต้องการเชื่อต่อแล้วกดที่ปุ่มเชื่อมต่อ จากนั้นจะขึ้นหน้าแก้ไขสินค้าให้ทำการกรอกข้อมูลรายละเอียดสินค้า และจะมีบ้างข้อมูลของสินค้าที่ถูกดึงมาจาก Shopee กรอกให้ลูกค้าแล้ว (ก่อนจะเชื่อมต่อสินค้าให้ทำการเพิ่มข้อมูลในเมนูการจัดการสินค้าก่อนข้อมูลที่จำเป็น หมวดหมู่สินค้า, หมวดหมู่ย่อยลำดับที่1, หมวดหมู่ย่อยลำดับที่2, หน่วยสินค้า)
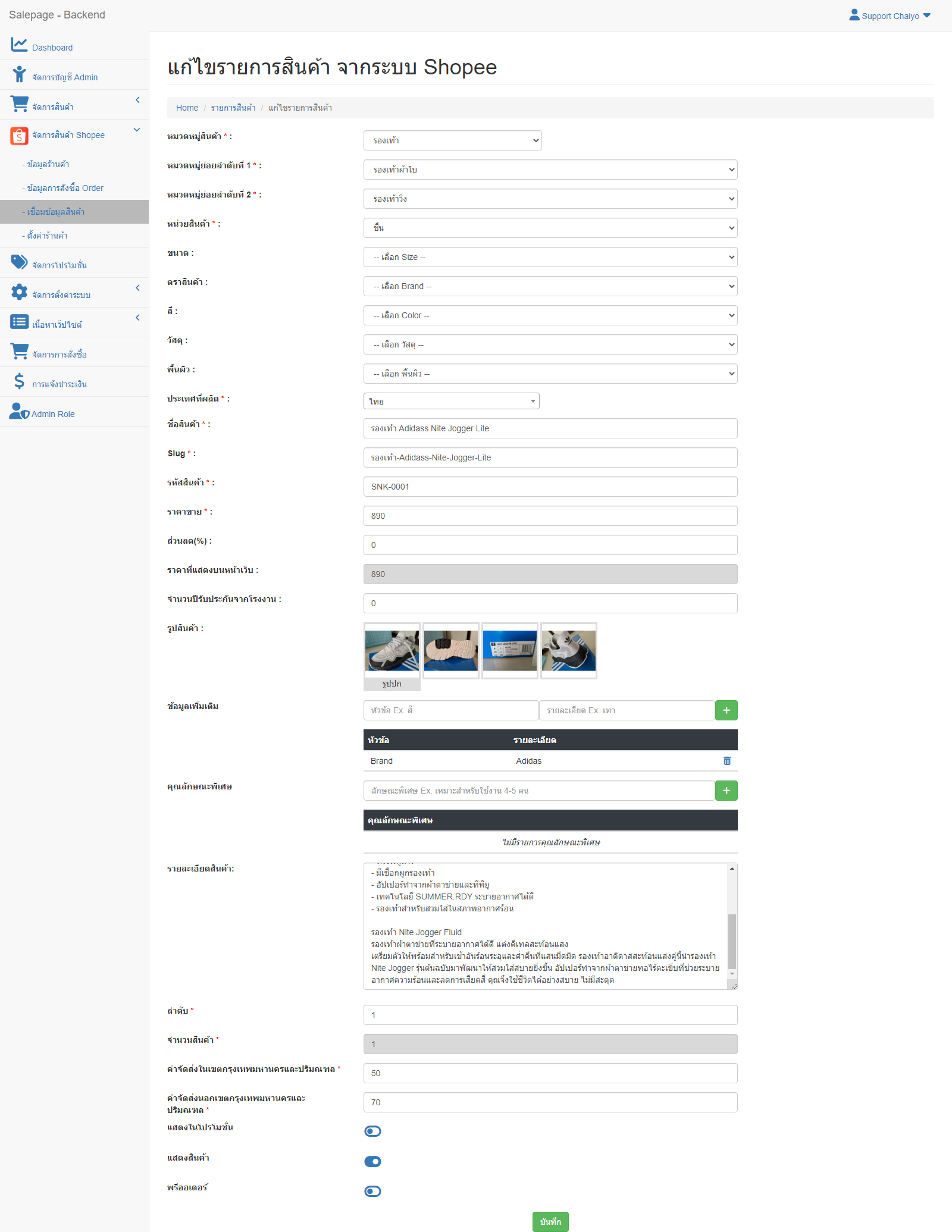
3.4 ข้อมูการสั่งซื้อ เมื่อมีการสั่งซื้อสินค้าจาก Shopee ข้อมูลการสั่งซื้อจะแสดงในหน้า ข้อมูลการสั่งซื้อ และหน้า Dashboard ซึ้งลูกค้าสามารถเข้ามาจัดการข้อมูลการสั่งซื้อสินค้าของ Shopee ได้
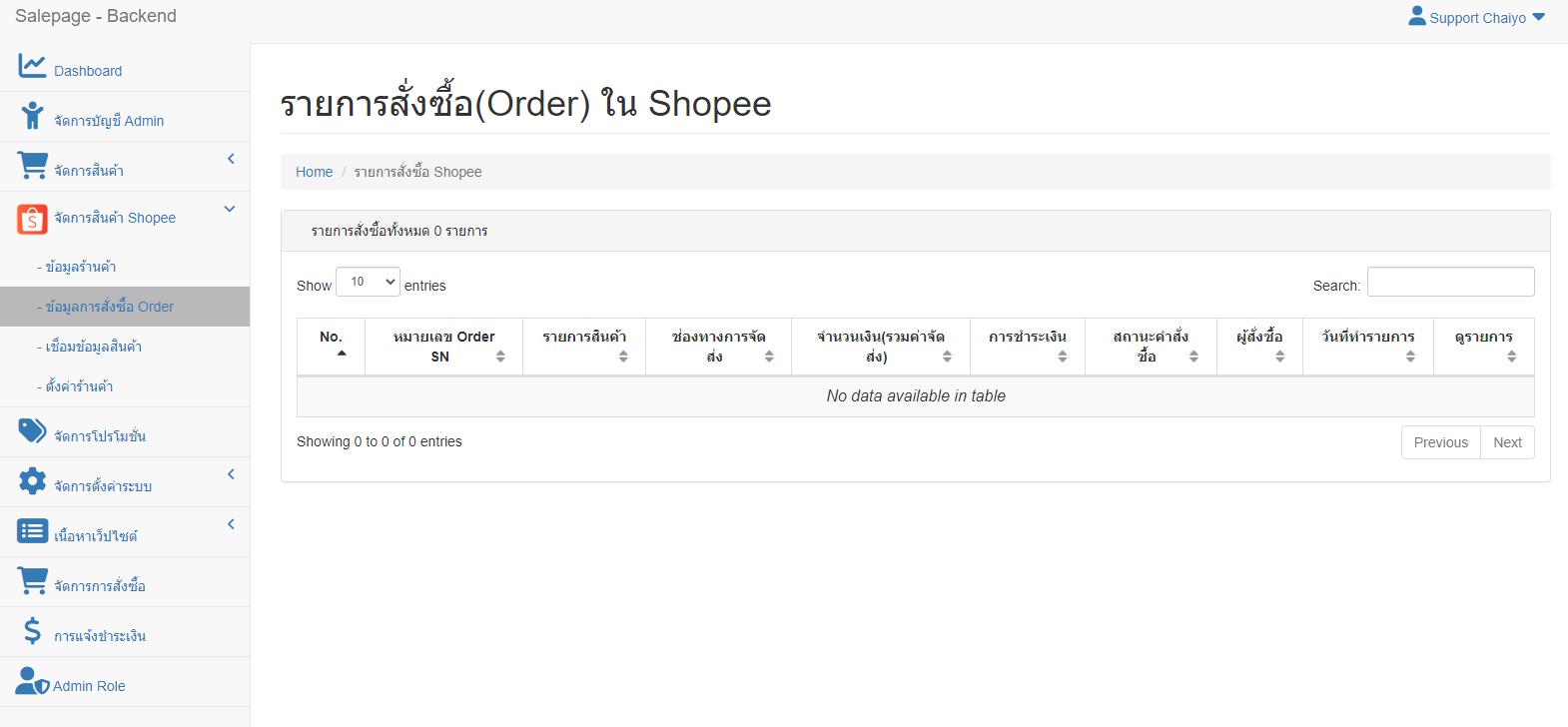
การจัดการสินค้าบนร้านค้า Lazada
การใช้งานเมนู Lazada ถ้าลูกค้าต้องการใช้งานต้องแจ้งเปิดใช้งานและ ID ร้านค้าของ Lazada ที่ลูกค้าทำการสมัครไว้แล้วเพื่อทำการเชื่อมต่อระบบ
การเชื่อมต่อสินค้า Lazada (ในหน้าข้อมูลสินค้าจะเป็นการเชื่อมต่อข้อมูลสินค้าจาก Lazada ที่ทางลูกค้าได้มีการลงขายกับทาง Lazada เชื่อมต่อกับ Sales page)
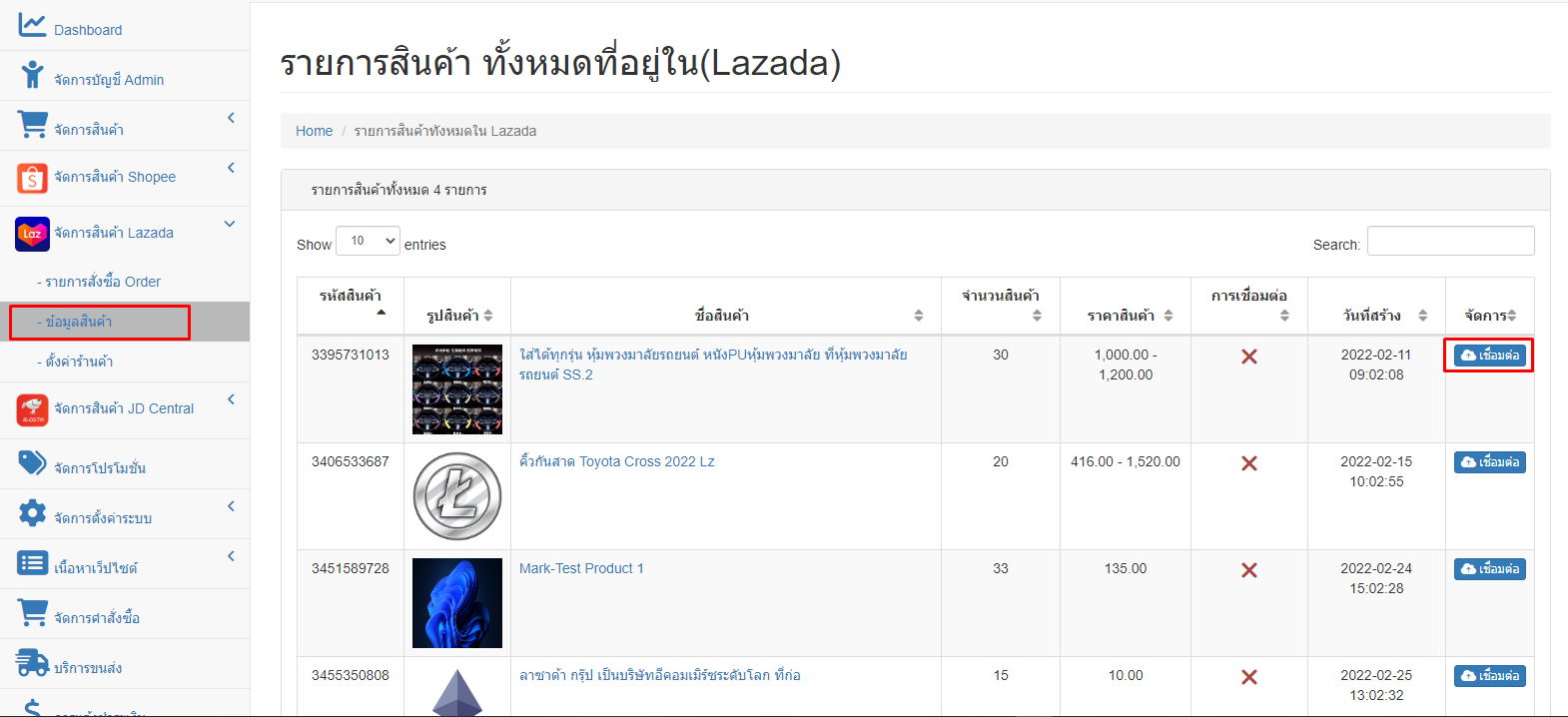
การเชื่อมต่อสินค้าจาก Lazada เพื่อให้สินค้าแสดงที่หน้า page ให้เลือกสินค้าที่ต้องการเชื่อต่อแล้วกดที่ปุ่มเชื่อมต่อ จากนั้นจะขึ้นหน้าแก้ไขสินค้าให้ทำการกรอกข้อมูลรายละเอียดสินค้า และจะมีบ้างข้อมูลของสินค้าที่ถูกดึงมาจาก Lazada กรอกให้ลูกค้าแล้ว (ก่อนจะเชื่อมต่อสินค้าให้ทำการเพิ่มข้อมูลในเมนูการจัดการสินค้าก่อนข้อมูลที่จำเป็น หมวดหมู่สินค้า, หมวดหมู่ย่อยลำดับที่1, หมวดหมู่ย่อยลำดับที่2, หน่วยสินค้า)
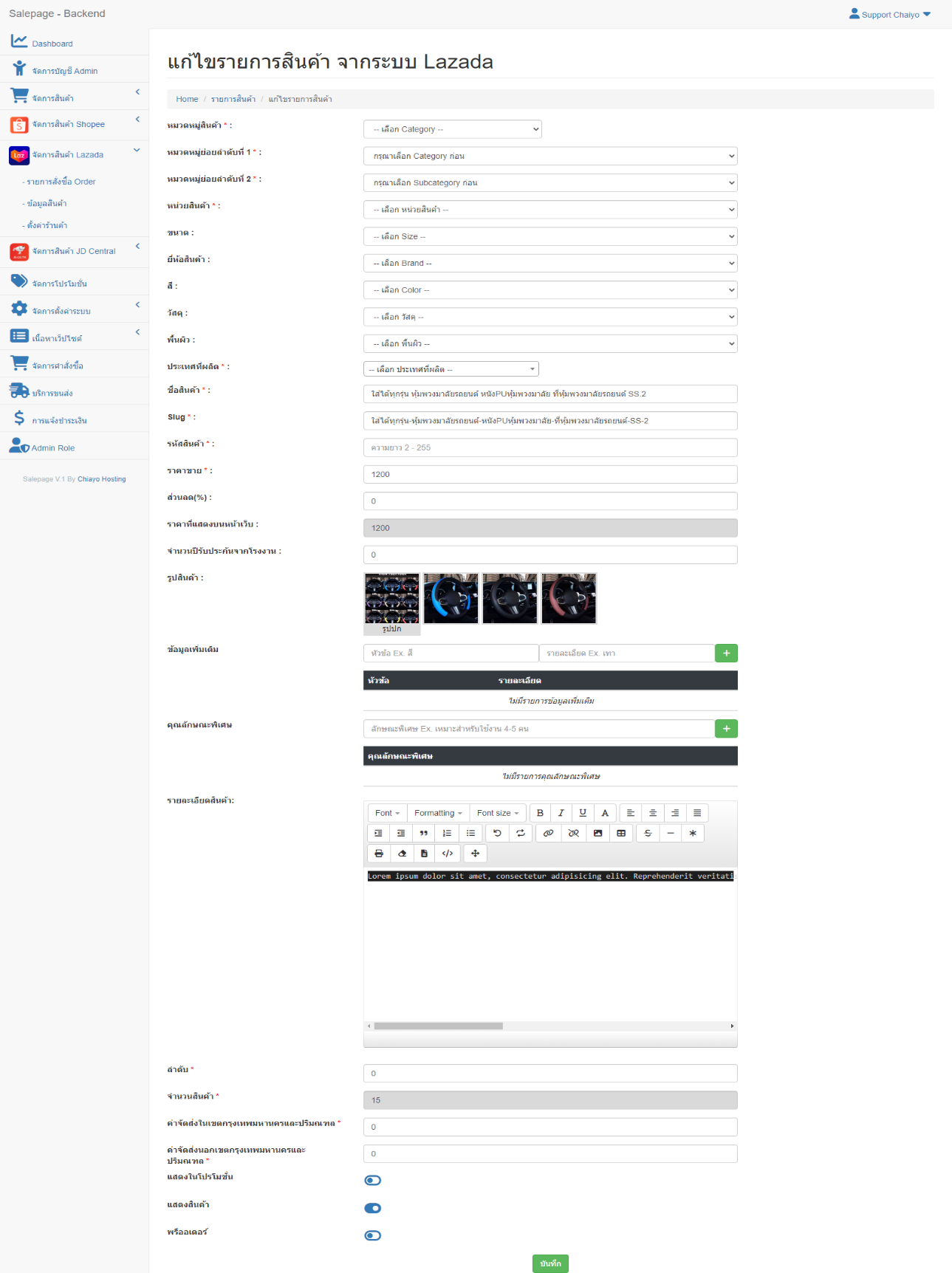
รายการสั่งซื้อ เมื่อมีการสั่งซื้อสินค้าจาก Lazada ข้อมูลการสั่งซื้อจะแสดงในหน้า ข้อมูลการสั่งซื้อ และหน้า Dashboard เพื่อทำการตรวจสอบการสั่งซื้อ